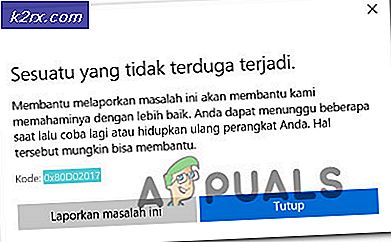Fix: Outlook.pst kan ikke bli funnet
Hvis du mottar feilen ‘Outlook.pst kan ikke bli funnet’, Kan det skyldes en ødelagt eller overdimensjonert PST-fil. Mange brukere har rapportert at de mottar den nevnte feilmeldingen når de prøver å åpne Microsoft Outlook. Dette har en tendens til å skje hvis en handling før feilmeldingen ble ødelagt Outlook-installasjonsfilene dine. Siden feilen vises ved oppstart, forhindrer den brukere å få tilgang til Outlook-skrivebordsprogrammet, noe som kan være ubehagelig.
PST-filen, også kjent som Personal Storage-tabellen, er en datafil som lagrer kopier av hendelser, meldinger osv. På grunn av et flott brukergrensesnitt blir feil som sådan vanligvis oversett av brukere når de har håndtert det. I denne artikkelen vil vi vise deg hvordan du kommer over dette problemet uten å måtte gå gjennom en prøvelse.
Hva forårsaker ‘Outlook.pst kan ikke bli funnet’ feilen på Windows 10?
Vel, etter å ha sett på rapportene, skyldes problemet tilsynelatende ofte følgende faktorer:
Før du fortsetter og implementerer løsningene nedenfor, må du sørge for at du er logget inn som administrator. I løsningene må du få tilgang til systemkataloger som ikke kan gjøres med en gjestekonto. Vi anbefaler også å bruke løsningene i samme rekkefølge som gitt.
Kan jeg bruke disse metodene til andre PST-filer der @ outlook.com ikke brukes?
Ja, du kan også bruke disse metodene der outlook.com-domenet ikke er spesifisert. Hvis du får outlook.pst, betyr dette at PST-filen brukes for ethvert domene, men hvis du får @ outlook.com.pst, betyr det at PST-filen bare brukes for Outlook-domenet.
Løsning 1: Reparere PST-filen
Som vi har nevnt før dette, kan ødelagt .PST-fil potensielt være årsaken til feilmeldingen. I slike scenarier vil det mest sannsynlig løse problemet å reparere .PST-filen. Slik reparerer du PST-filen:
- Først og fremst, avhengig av Microsoft Outlook-versjonen, kan du navigere til en av følgende kataloger:
- Hvis du bruker en 64-biters Windows 10, navigere til:
C: \ Program Files (x86) \ Microsoft Office \ root
- Hvis du er på en 32-biters Windows 10, navigere til:
C: \ Programfiler \ Microsoft Office \ root
- Etterpå åpner du Kontor16 (antallet kan være forskjellig, avhengig av hvilken versjon du har).
- Finn SCANPST.EXE fil og dobbeltklikk for å åpne den.
- Først når Microsoft Outlook innboksreparasjon verktøyet åpnes, klikk Bla gjennom og naviger deretter til katalogen der .ost-fil er lagret (hvis du ikke vet det, kan du lese instruksjonene nedenfor for å vite hvor OST-filen din er). Dobbeltklikk for å åpne den.
- Klikk Start.
- Vent til den er fullført.
I tilfelle du ikke vet hvor din .ost-filen er lagret, finner du det ved å følge disse instruksjonene:
- Åpne din Microsoft Outlook.
- Klikk på Fil og deretter i Info klikk på Kontoinnstillinger og velg Kontoinnstillinger.
- Bytt til Datafiler fanen og klikk ‘Åpne fil plassering’.
- Dette tar deg til stedet der .ost-filen din er lagret.
Løsning 2: Opprette en ny PST-fil
Hvis problemet fortsetter selv etter reparasjon av PST-filen, må du opprette en ny datafil. Etter at du har opprettet en ny profil, må du sette den som standard datafil slik at Outlook bruker den nyopprettede PST-filen. Slik gjør du det:
- Gå til Startmeny og åpne opp kontrollpanelet.
- Sett Vis av til Store ikoner, og klikk deretter Post.
- Klikk Vis profiler, fremhever Outlook og klikk deretter Eiendommer.
- Truffet Datafiler.
- Klikk Legge til og deretter slå OK.
- Velg den nyopprettede datafilen og klikk ‘Satt som standard’.
- Etterpå lukker du vinduene og prøver å starte Microsoft Outlook.
Løsning 3: Reparere Microsoft Outlook
Til slutt kan du også prøve å reparere Microsoft Outlook-installasjonen for å eliminere muligheten for filkorrupsjon. Slik gjør du dette:
- trykk Windows Key + X og velg Apper og funksjoner på toppen.
- Hvis du bruker Microsoft Office, kan du søke etter Kontor, velg den og klikk deretter Endre.
- Velge Rask reparasjon og klikk deretter Reparere.
- Vent til den er fullført, og start deretter Microsoft Outlook.
Løsning 4: Legge til konto som IMAP
Å legge til e-postkontoen din som IMAP kan være veldig nyttig, og du vil ikke støte på noen problemer når du konfigurerer kontoen din til å lagre all data på serveren. Årsaken til at IMAP ikke forårsaker mange problemer som PST gjør når filene er lagret på serveren. Gjør følgende for å legge til kontoen din som IMAP:
- Start Microsoft Outlook.
- Gå til Fil og deretter inn Info klikk på Kontoinnstillinger og velg Kontoinnstillinger.
- Du må fjerne kontoen din først og deretter legge den til igjen. For å gjøre dette må du først opprette en ny datafil. Bytt til Datafiler og klikk deretter Legge til.
- Oppbevar PST fil hvor du vil.
- Etterpå, gå til E-post kategorien, markerer kontoen din og klikker Fjerne.
- Klikk deretter på Fil og i Info klikk på Legg til konto.
- Skriv inn e-postadressen din og klikk på Avanserte instillinger.
- Forsikre deg om atLa meg konfigurere kontoen min manueltEr sjekket, klikk Koble.
- Å velge IMAP fra de gitte alternativene.
- I innkommende server, legge til imap-mail.outlook.com og sett porten til 993. Sett Kryptering skriv til SSL / TLS.
- I utgående server boks, legg til smtp-mail.outlook.com og endre porten til 587. Sett krypteringstypen til STARTTLS.
- Klikk Neste og skriv deretter inn passordet til kontoen din.
Løsning 5: Overføring av PST til IMAP
Nå som du har lagt til kontoen som IMAP, vil du kanskje migrere PST-filinnstillingene dine til den nylig IMAP-kontoen. Når du migrerer PST til IMAP, overføres alle innstillingene og konfigurasjonen til den nye IMAP-kontoen. Å migrere PST til IMAP er pent, og du kan gjøre dette ved å følge de gitte instruksjonene:
- Klikk på Fil og naviger deretter til Åpne og eksporter fanen.
- Klikk på Import og eksport.
- I veiviseren velger du ‘Importer fra et annet program eller en annen filOg klikk deretter Neste.
- Å velge Outlook-datafil (.pst) og klikk Neste.
- Forsikre 'Erstatt duplikater med importerte varerEr sjekket og klikk deretter på Bla gjennom.
- Åpne sikkerhetskopien PST filen du hadde opprettet. Klikk Neste.
- Hvis det forteller deg at pst-filen er allerede i bruk, det betyr at innstillingene allerede er overført.
- Velg ‘Importer elementer til gjeldende mappeOg klikk Bli ferdig.
Det er det, du har overført PST til den nye IMAP.