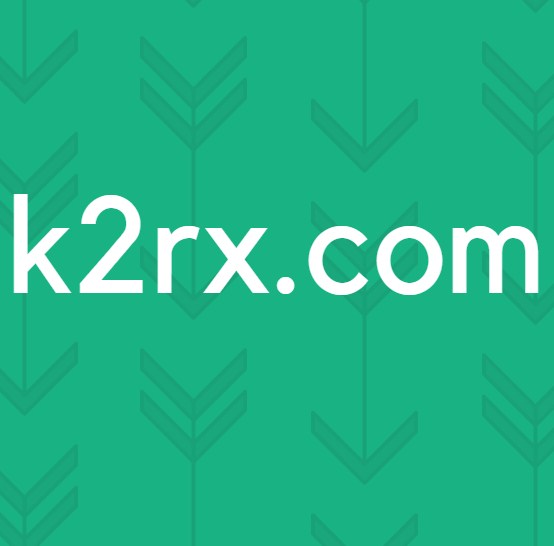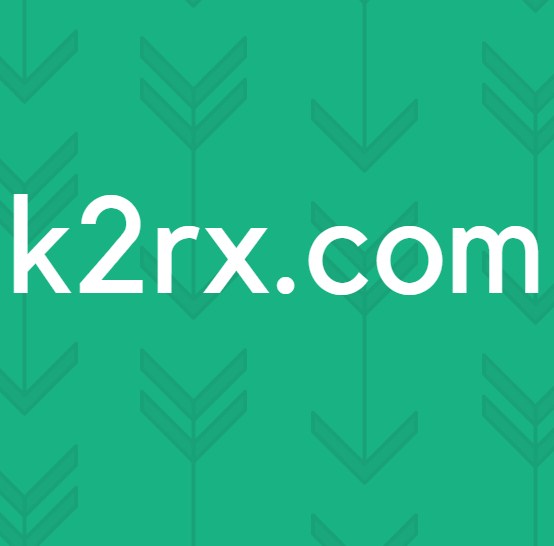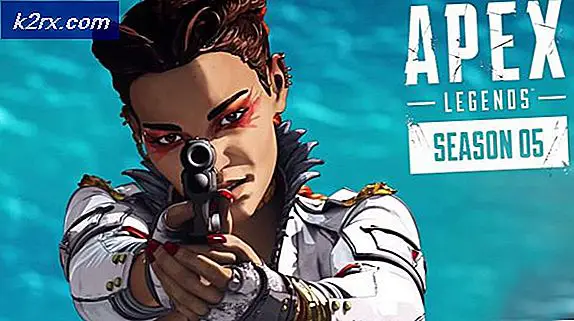Hvordan fikser jeg Twitch Constant Buffering Error på Windows?
Twitch-buffringsproblemet oppstår ganske tilfeldig, og det oppstår selv for personer med god internettforbindelse. Twitch ser ut til å være det eneste stedet hvor brukerne opplever konstant buffering, og det gjør virkelig hele nettstedet ubrukelig. Hvis Twitch er det eneste nettstedet du sliter med, er denne artikkelen for deg å sjekke ut.
Hvis du også har problemer med andre nettsteder, er problemet sannsynligvis knyttet til innstillingene for Internett-tilkobling, og du bør se etter hjelp andre steder. Her har vi gitt flere metoder som har hjulpet andre mennesker med å takle problemet, så sørg for at du sjekker dem ut!
Hva er årsaken til at det rykker kontinuerlig i Windows?
Hvis vi utelukker problemer med Internett-tilkobling som en mulig årsak, er det fortsatt forskjellige problemer som kan påvirke Twitch uten å påvirke andre nettsteder eller online-tjenester. Noen årsaker er mer universelle enn andre, men det er hyggelig å sjekke ut listen for å finne ditt eget scenario:
Løsning 1: Deaktiver maskinvareakselerasjon (Google Chrome-brukere)
Hvis du bruker Google Chrome for å koble til Twitch, vil du kanskje vurdere å deaktivere maskinvareakselerasjon i Chrome-innstillinger, da den enkle finjusteringen var i stand til å hjelpe mange brukere med å kvitte seg med Twitch-buffringsproblemet en gang for alle. Maskinvareakselerasjon overfører de mest grafisk intensive oppgavene til GPUen din for å øke hastigheten på nettleseren din. Noen ganger forårsaker det imidlertid problemer som denne, så det er bedre å deaktivere det i noen tid.
- Åpne Google Chrome-nettleser på datamaskinen din ved å dobbeltklikke på snarveien fra skrivebordet eller ved å søke etter den i Start-menyen.
- Klikk på tre horisontale prikker øverst til høyre i nettleservinduet. Det skal si Tilpass og kontroll Google Chrome når du svever over dem. Dette åpner en rullegardinmeny.
- Klikk på Innstillinger alternativet nederst på rullegardinmenyen og bla ned til bunnen av denne siden til du kommer til Avansert-knappen. Sørg for at du klikker på den.
- Bla til bunnen av den nye siden igjen til du kommer til System-delen. Fjern merket i ruten ved siden av Bruk maskinvareakselerasjon oppføring for å deaktivere maskinvareakselerasjon i Google Chrome.
- Sørg for at du starter nettleseren på nytt ved å lukke og åpne Google Chrome på nytt, og sjekk om Twitch kontinuerlig buffrer når du prøver å se en live stream!
Løsning 2: Bytt DNS-server
Problemet er ofte forårsaket av et feil DNS-oppsett som ganske enkelt ikke godtas av Twitch eller dets servere. Problemet kan løses enkelt ved å endre DNS-adressen du bruker til de som tilbys av OpenDNS eller Google. Dette kan enkelt gjøres ved hjelp av Kontrollpanel, så sørg for at du prøver dette og følg trinnene nedenfor nøye.
- Bruke Windows + R-tastekombinasjon som skal åpne Løpe dialogboksen der du kan skrive ‘cplI tekstboksen, og klikk OK for å åpne Innstillinger for Internett-tilkobling vare i Kontrollpanel.
- Det samme kan også oppnås ved manuell åpning Kontrollpanel. Slå på Vis av alternativet øverst til høyre i vinduet til Kategori og klikk på Nettverk og Internett på toppen. Klikk på Nettverk og delingssenter for å åpne den før du prøver å finne Endre adapterinnstillinger på menyen til venstre og klikk på den.
- Nå som Internett-tilkoblingsvinduet er åpent ved hjelp av hvilken som helst metode ovenfor, dobbeltklikker du på den aktive nettverksadapteren (tilkoblingen du bruker for å koble til Internett) og klikker på Eiendommer knappen nedenfor hvis du har administratortillatelser.
- Finn Internet Protocol versjon 4 (TCP / IPv4) element på listen. Klikk på den for å velge den og klikk på Eiendommer knappen nedenfor.
- Bli i Generell kategorien og slå alternativknappen i Eiendommer vindu til “Bruk følgende DNS-serveradresser”Hvis det var satt til noe annet.
- Sett Foretrukket DNS-server å være 8.8.8.8 og Alternativ DNS-server å være 8.8.4.4.
- Behold “Valider innstillingene ved avslutning”Alternativet sjekket og klikk OK for å bruke endringene umiddelbart. Sjekk om Twitch fortsetter å buffere hele tiden!
Løsning 3: Tøm hurtigbufferen og informasjonskapslene
Uansett hvilken nettleser du bruker, vil akkumulering av cache og informasjonskapsler aldri gjøre nettleseren din noe bra. For mange akkumulerte data kan bremse nettleseren din og føre til at Twitch kontinuerlig buffer og ødelegger opplevelsen din. Dette kan løses ganske enkelt ved å slette akkumulerte cache- og informasjonskapsler!
Google Chrome:
- Fjern nettleserdataene i Google Chrome ved å klikke på de tre vertikale punktene øverst til høyre i nettleseren. Deretter klikker du på Flere verktøy og så Fjern nettlesingsdata. For å fjerne alt, velg tidenes morgen som tidsperiode og velg hvilke data du vil bli kvitt. Vi anbefaler at du tømmer hurtigbufferen og informasjonskapslene.
- For å bli kvitt ALLE informasjonskapsler, klikk igjen på de tre punktene og velg Innstillinger. Rull ned til bunnen og utvid Avansert seksjon.
- Åpen Innholdsinnstillinger og bla ned til listen over alle informasjonskapsler som er igjen etter at du allerede har slettet dem i trinn 1. Slett enten alle informasjonskapslene du finner der.
- Start datamaskinen på nytt og sjekk om det fortsatt oppstår buffering når du ser på en stream på Twitch.
Mozilla Firefox:
- Åpne Mozilla Firefox nettleseren ved å dobbeltklikke på ikonet på skrivebordet eller ved å søke etter det i Start-menyen.
- Klikk på biblioteklignende knapp plassert øverst til høyre i nettleservinduet (venstre fra menyknappen) og naviger til Historie >> Fjern nylig historie…
- Det er ganske mange alternativer for deg å administrere nå. Under Tidsramme å fjerne innstilling, velg “Alt”Ved å klikke på pilen som åpner rullegardinmenyen.
- Klikk på pilen ved siden av Detaljer hvor du kan se akkurat hva som vil bli slettet når du velger Slett logg alternativet da betydningen ikke er den samme som i andre nettlesere, og den inkluderer alle typer nettlesingsdata.
- Vi anbefaler at du velger Informasjonskapsler før du klikker på Fjern nå. Vent til prosessen er ferdig og start nettleseren på nytt. Sjekk om problemet er borte nå.
Microsoft Edge:
- Åpne din Edge-nettleser enten ved å klikke på ikonet på oppgavelinjen eller ved å søke etter det i Start-menyen.
- Når nettleseren åpnes, klikker du på tre horisontale prikker plassert øverst til høyre i nettleseren og velg Innstillinger. Naviger til Personvern og sikkerhet fanen i Innstillinger.
- Under Fjern nettleserdata delen, klikker du på Velg Hva du vil fjerne.
- Hold de fire første alternativene sjekket og fjern disse dataene. Sjekk om bufferingsproblemet vedvarer!