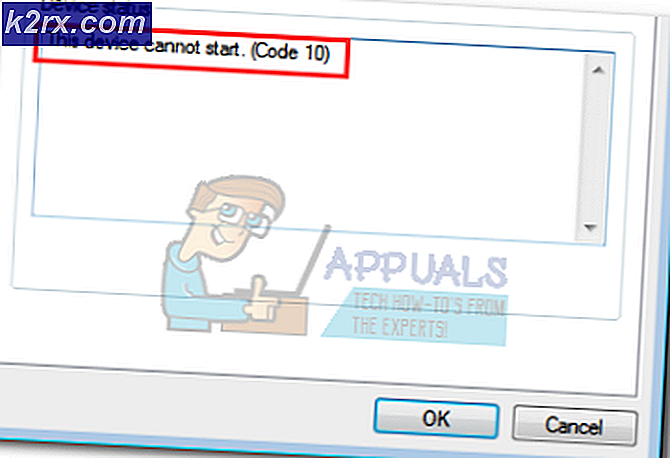Hvordan fikse unntatt programvare unntak (0xc06d007e)
Flere Windows-brukere har rapportert at de er plaget av ‘Unntaket ukjent programvare unntak (0xc06d007e)' feilmelding. De fleste berørte brukere sier at den samme meldingen dukker opp konstant og vil komme tilbake selv om de lukker den konvensjonelt eller ved å bruke Oppgavebehandling. Problemet er ikke eksklusivt for en bestemt Windows-versjon, siden det er bekreftet at det vises på Windows 7, Windows 8.1 og Windows 10.
Hva forårsaker feilen Unknown Software Exception (0xc06d007e)?
Vi så på dette problemet ved å analysere ulike brukerrapporter og reparasjonsstrategier som ofte brukes til å fikse denne spesielle feilmeldingen. Basert på undersøkelsene våre, er det flere forskjellige scenarier som kan føre til akkurat dette problemet.
Her er en liste over synder som kan produsere 0xc06d007e feil:
Hvis du for øyeblikket sliter med å finne en levedyktig løsning for den samme feilen, vil denne artikkelen gi deg flere feilsøkingsveiledninger med potensialet til å løse problemet. Nedenfor vil du oppdage en serie potensielle løsninger som andre berørte brukere har brukt for å løse problemet.
Hvis du vil være så effektiv som mulig, følger du de potensielle løsningene nedenfor i samme rekkefølge som vi presenterte dem - de er ordnet etter vanskeligheter og sannsynligheten for å lykkes. Uavhengig av den skyldige som forårsaker feilen i ditt spesifikke scenario, bør du til slutt støte på en løsning som vil løse problemet for deg.
La oss begynne!
Metode 1: Kjøre feilsøkingsprogrammet for Windows Update (hvis aktuelt)
Hvis du støter på dette problemet når du prøver å installere en Windows-oppdatering, er sjansen stor for at du faktisk har å gjøre med en ødelagt WU-funksjon, mappe eller avhengighet. I dette tilfellet bør du kunne løse problemet ved å kjøre feilsøkingsprogrammet for Windows Update.
Dette verktøyet inneholder et utvalg av populære reparasjoner som er kjent for å løse de fleste problemer relatert til WU (Windows Update) -komponenten. Når du starter denne feilsøkingsprogrammet, skanner verktøyet Windows Update for bevis på inkonsekvenser.
Hvis det oppdages et problem, vil det anbefale en passende løsning for problemet du har å gjøre med.
Her er en rask guide til hvordan du kjører feilsøkingsprogrammet for Windows Update:
- trykk Windows-tast + R å åpne opp en Løpe dialogboks. Skriv deretter inn ‘ms-innstillinger: feilsøk 'og trykk Tast inn å åpne opp Feilsøking fanen i Innstillinger app.
- Når du er inne i Feilsøking , bla ned til Kom i gang-fanen, og klikk deretter på Windows-oppdatering og klikk på Kjør feilsøkingsprogrammet fra den nylig dukkede esken.
- Etter at du har startet verktøyet, analyserer feilsøkingsprogrammet Windows Update for eventuelle problemer.
- Hvis et problem er identifisert, klikker du på Bruk denne løsningen og følg deretter instruksjonene på skjermen for å bruke den anbefalte reparasjonsstrategien.
Merk: Hvis det ikke er identifisert noen levedyktig reparasjonsstrategi, kan du gå ned til neste metode nedenfor.
- Hvis det brukes en reparasjonsstrategi, må du starte datamaskinen på nytt og se om problemet er løst ved neste systemstart.
Hvis du fremdeles ser 0xc06d007e feilnår du prøver å installere en oppdatering eller denne metoden ikke kan brukes, går du ned til neste metode nedenfor.
Metode 2: Avinstallere tredjeparts antivirus (hvis aktuelt)
Flere berørte brukere har rapportert at de klarte å løse problemet ved å avinstallere tredjeparts sikkerhetsskanner. Som det viser seg blir McAfee og Kaspersky (det er sannsynligvis andre) ofte rapportert som i stand til å utløse Ukjent programvareunntak (0xc06d007e)feil - spesielt i situasjoner der de kom forhåndsinstallert på datamaskinen (bloatware).
Hvis dette scenariet gjelder, bør du kunne løse problemet ved å avinstallere den problematiske AV-pakken. Her er en rask guide for å gjøre dette uten å legge igjen noen resterende filer som kan gi den samme feilmeldingen:
- trykk Windows-tast + R å åpne opp en Løpe dialogboks. Skriv deretter ” appwiz.cpl ” og slå Tast inn å åpne opp Programmer og funksjoner Meny.
- Inne i Programmer og funksjoner vindu, bla nedover listen over applikasjoner og finn antiviruspakken du mistenker kan forårsake problemet.
- Når du klarer å finne den problematiske AVen, høyreklikker du på den og velger Avinstaller fra den nylig dukket opp hurtigmenyen.
- Inden for avinstalleringsskjermen, følg instruksjonene på skjermen for å fullføre prosessen.
- Følg denne artikkelen (her) for å sikre at du ikke etterlater noen restfiler som kan utløse den samme feilen i fremtiden.
Hvis det samme Ukjent programvareunntak (0xc06d007e)feil fremdeles oppstår, gå ned til neste metode nedenfor.
Metode 3: Oppnå en ren oppstartsstatus
En annen sannsynlig mulighet er at et annet tredjepartsprogram som du ennå ikke har identifisert, forårsaker problemet. Siden det er utallige applikasjoner som kan utløse 0xc06d007e feil, den beste måten å løse problemet på er å starte opp i en ren oppstartsstatus.
Denne prosedyren starter datamaskinen din uten tredjeparts tjenester eller applikasjoner som kan utløse feilen. Hvis feilmeldingen ikke lenger oppstår mens datamaskinen din er i ren oppstart, er det klart at du har å gjøre med et motstridende program.
I det følgende lærer du hvordan du identifiserer det motstridende programmet ved å starte opp i ren oppstartsmodus:
- Åpne en Løpe dialogboksen ved å trykke Windows-tast + R. Skriv deretter inn “Msconfig” og slå Tast inn å åpne opp Systemkonfigurasjon Meny. Hvis du blir bedt om det av UAC (brukerkontokontroll), klikk Ja å gi administrative privilegier.
- Inne i Systemkonfigurasjon klikk på Tjenester kategorien fra toppen av menyen, og merk deretter av i boksen som er tilknyttet Skjul alle Microsoft-tjenester. Denne prosedyren vil ekskludere alle Windows-tjenester fra listen.
- Når alle viktige tjenester er ekskludert fra listen, klikker du på Deaktivere alle knapp. Dette forhindrer at alle tredjeparts tjenester blir ringt opp ved neste oppstart av datamaskinen.
- Når du er ferdig med Tjenester fanen, flytt over til Oppstart fanen og klikk på Åpne Oppgavebehandling.
- I Oppstart kategorien i Oppgavebehandling, velg systematisk hver oppstartstjeneste, og klikk deretter på Deaktiver knappen nederst på skjermen. Dette forhindrer at hver oppstartstjeneste kjører ved neste systemoppstart.
- Når du har kommet så langt, har du effektivt oppnådd en ren oppstartstilstand for din neste oppstart av datamaskinen. Dra nytte av det ved å starte datamaskinen på nytt.
- Vent til neste oppstartssekvens er fullført, og se om Ukjent programvareunntak (0xc06d007e)feil oppstår fortsatt.
- Hvis det ikke er det, må du aktivere hvert element du tidligere har deaktivert systematisk på nytt (snu instruksjonene ovenfor) og starte på nytt med jevne mellomrom til du klarer å identifisere synderen.
- Når du har funnet ut hvilket program som forårsaker problemet, avinstaller applikasjonen som er ansvarlig for problemet.
Hvis problemet ikke tillot deg å løse problemet, kan du gå ned til neste metode nedenfor.
Metode 4: Kjøre SFC- og DISM-skanninger
En reell mulighet for at du bør vurdere om ingen av de potensielle løsningene ovenfor har fungert, er korrupsjon i systemfiler. I de fleste tilfeller vil du støte på vedvarende Ukjent programvare unntak (0xc06d007e)feil etter at en sikkerhetsskanner har endt med å karantene et element som tilhører en driver eller en OS-avhengighet.
I situasjoner som denne, bør du være i stand til å løse problemet ved å bruke et par innebygde verktøy som er i stand til å fikse korrupsjon av systemfiler. DISM (Implementering av bildeservice og administrasjon) og SFC (systemfilkontroll) er to typer verktøy som kan reparere systemfiler.
Men det er store forskjeller mellom hvordan verktøyene fungerer - DISM er avhengig av at WU erstatter ødelagte filer med sunne kopier mens SFC bruker et lokalt hurtigbufret arkiv eller systemfiler.
Siden DISM vanligvis brukes i situasjoner der SFC ikke er i stand til å løse problemet helt, anbefaler vi deg å utføre begge skanningene på datamaskinen din for å eliminere enhver form for systemfilkorrupsjon.
Her er en rask guide til utføring av DISM- og SFC-skanninger:
- Åpne en dialogboks Kjør ved å trykke Windows-tast + R. Skriv deretter inn ‘Cmd’ og trykk Ctrl + Skift + Enter for å åpne en forhøyet ledetekst. Når du blir bedt om av UAC (brukerkontokontroll), klikk Ja for å gi administratorrettigheter til CMD-vinduet.
- Inne i den forhøyede ledeteksten skriver du inn følgende kommandoer og trykker Tast inn for å starte en SFC-skanning:
sfc / scannow
Merk: Husk at du ikke bør stoppe skanningen på noen måte når prosedyren er startet. Hvis du gjør det, vil du få ytterligere disklogikkfeil som vil påvirke systemet ditt ytterligere.
- Når skanningen er fullført, lukker du den forhøyede ledeteksten og starter datamaskinen på nytt.
Merk: Husk at noen feil fortsatt kan ha blitt løst selv om den endelige loggen ikke rapporterte noe. Det er kjent at SFC ikke rapporterer tilfeller der noen filer er erstattet. - Ved neste oppstart følger du trinn 1 igjen for å åpne enda en forhøyet ledetekst. Skriv deretter inn følgende kommando for å starte en DISM-skanning:
DISM / Online / Cleanup-Image / RestoreHealth
Merk: Du trenger en pålitelig internettforbindelse før du starter denne prosedyren. DISM bruker WU for å laste ned sunne ekvivalenter for de ødelagte filene som må byttes ut.
- Når prosessen er fullført, start datamaskinen på nytt og se om problemet er løst ved neste systemstart.
Hvis det samme Ukjent programvareunntak (0xc06d007e)feil fremdeles oppstår, gå ned til neste metode nedenfor.
Metode 5: Utføre en reparasjonsinstallasjon
Hvis ingen av metodene ovenfor har tillatt deg å løse problemet, er det veldig sannsynlig at systemet ditt lider av et underliggende systemkorrupsjonsproblem. I dette tilfellet bør du kunne løse problemet på ubestemt tid ved å tilbakestille alle Windows-komponenter (inkludert alle oppstartsrelaterte prosesser).
Du kan gjøre en ren installasjon (her) hvis du vil, men en enda mer effektiv tilnærming vil være å utføre en reparasjonsinstallasjon. Denne prosedyren vil nullstille alle Windows-komponenter mens alle personlige filer (inkludert applikasjoner, personlige medier, dokumenter osv.) Blir intakte.
Følg instruksjonene i denne artikkelen hvis du vil gå til en reparasjonsinstallasjon (her).