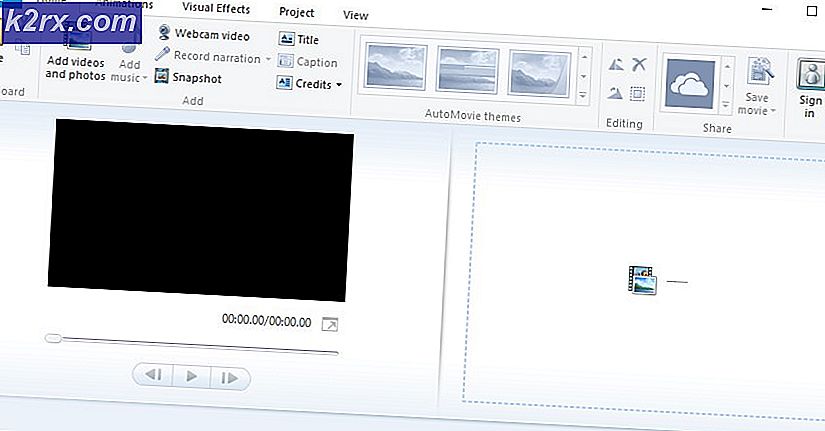Hvordan fikse nettverksfunn som ikke fungerer på Windows 10
Network Discovery er et nettverksverktøy som lar deg konfigurere kommunikasjonen mellom enheter på samme nettverk. Ved å bruke Network Discovery kan du enkelt dele filer og skrivere. Imidlertid har brukere rapportert at de snublet over problemer med Network Discovery tilfeldig eller etter en større oppdatering.
Hva er årsaken til at nettverksfunn slutter å fungere på Windows 10?
Det er flere forskjellige årsaker til dette problemet. Hver årsak er nært knyttet til en av metodene du bør bruke for å løse problemet, så sørg for å sjekke ut denne listen nedenfor:
Hvis Network Discovery ikke fungerer på Windows 10, kan det være forårsaket av forskjellige ting rapportert av brukere. Noen brukere har også foreslått metoder som kan brukes til å løse problemet, og vi bestemte oss for å inkludere dem i vår artikkel. Sørg for at du sjekker det ut nedenfor og forhåpentligvis løser problemet.
Løsning 1: Sørg for at visse tjenester starter automatisk
Network Discovery er avhengig av flere tjenester for å kunne fungere ordentlig. En nylig Windows Update eller en endring i datamaskinens oppsett kan ha endret noe ved oppstart av disse tjenestene. Forsikre deg om at du stiller dem til å kjøre automatisk, og problemet skal løses.
- Åpne Løpe verktøyet ved å bruke Windows-tast + R-tastekombinasjon på tastaturet (trykk på disse tastene samtidig. Skriv “tjenester.msc”I den nylig åpnede boksen uten anførselstegn, og klikk OK for å åpne Tjenester verktøy. Den alternative måten er å åpne kontrollpanelet ved å finne det i Start-menyen. Du kan også søke etter den ved hjelp av søkeknappen på Start-menyen.
- Etter at kontrollpanelvinduet åpnes, endrer du “Vis av”Alternativet øverst til høyre i vinduet til“Store ikoner”Og bla ned til du finner Administrative verktøy Klikk på den og finn Tjenester snarvei nederst. Klikk på den for å åpne den også.
- Finn DNS-klient, Funksjon Discovery Resource Publication, SSDP Discovery, og UPnP Device Host tjenester på listen, høyreklikker du på hver enkelt og velger Eiendommer fra hurtigmenyen som vises.
- Hvis tjenesten startes (du kan sjekke det like ved siden av Tjenestestatusmeldingen), bør du stoppe den for nå ved å klikke på Stoppe knappen midt i vinduet. Hvis den stoppes, må du la den stoppe til vi fortsetter.
- Forsikre deg om at alternativet under Oppstartstype menyen i tjenestens eiendomsvindu er satt til Automatisk før du fortsetter med andre trinn. Bekreft eventuelle dialogbokser som kan vises når du endrer oppstartstypen. Klikk på Start knappen midt i vinduet før du går ut. Forsikre deg om at du gjentar den samme prosessen for alle tjenestene vi nevnte.
Du kan få følgende feilmelding når du klikker på Start:
"Windows kunne ikke starte tjenesten på lokal datamaskin. Feil 1079: Kontoen som er spesifisert for denne tjenesten, skiller seg fra kontoen som er spesifisert for andre tjenester som kjører i samme prosess."
Hvis dette skjer, følg instruksjonene nedenfor for å fikse det.
- Følg trinn 1-3 fra instruksjonene ovenfor for å åpne tjenestens eiendomsvindu. Naviger til Logg på og klikk på Bla gjennom ...
- Under "Skriv inn objektnavnet du vil velgeInntastingsboksen, skriv inn navnet på kontoen din, klikk på Sjekk navn og vent på at navnet blir tilgjengelig.
- Klikk OK når du er ferdig og skriver inn passordet i Passord boksen når du blir bedt om det hvis du har satt opp et passord. Det skal nå starte uten problemer!
Løsning 2: Slå på støtte for fildeling av SMB 1.0 / CIFS
Det ser ut til at en nylig oppdatering av Windows 10 har deaktivert SMB-funksjonen som er ansvarlig for fildeling, og det har definitivt overrasket brukere som begynte å motta denne irriterende feilen. Heldigvis kan problemet løses like enkelt som å slå på SMB 1.0 i Windows-funksjoner-vinduet. Følg trinnene nedenfor for å gjøre det!
- Klikk på Startmeny knapp og skriv inn “Kontrollpanel”Når den åpnes. Klikk på det første resultatet for å åpne Kontrollpanel. Du kan også klikke Windows-tast + R tastene samtidig og skriv inn “kontroll.exe”I Kjør dialog eske.
- Forsikre deg om at du endrer visningen i Kontrollpanel til Vis av: Kategori og klikk på Avinstaller et program under Programmer
- I dette vinduet, finn Turn Windows-funksjoner på eller av alternativet i venstre rute, klikker du på det og blar ned til du finner SMB 1.0 / CIFS fildeling støtte
- Hvis avkrysningsruten ved siden av SMB 1.0 / CIFS fildeling støtte ikke er aktivert, aktiver det ved å klikke i boksen. Klikk OK for å lukke Windows-funksjoner vinduet og start datamaskinen på nytt.
- Sjekk om problemet er borte når du sjekker ut Network Discovery!
Løsning 3: Aktiver nettverksoppdagelse gjennom ledeteksten
Hvis du bruker Windows Defender aktivt Brannmur, må du inkludere Network Discovery for å tillate det. Windows-brannmurinnstillingene kan ha blitt tilbakestilt under en oppdatering, eller du har kanskje nettopp begynt å bruke den. Uansett kan problemet løses via en enkel kommando i ledeteksten:
- Søk etter "Ledeteksten”Ved å skrive det rett i Startmeny eller ved å trykke søkeknappen rett ved siden av den. Høyreklikk den første oppføringen som dukker opp som et søkeresultat og velg "Kjør som administrator”Alternativ fra hurtigmenyen.
- I tillegg kan du også bruke Windows-logotast + R tastekombinasjon for å få frem Kjør dialogboksen. Skriv inn "cmd”I dialogboksen som vises og bruker Ctrl + Shift + Enter tastekombinasjon for administrativ ledetekst.
- Skriv inn følgende kommandoer i vinduet og sørg for at du trykker Tast inn etter å ha skrevet ut hver enkelt. Vent til “Operasjonen fullført”Melding eller noe lignende for å vite at metoden fungerte.
netsh advfirewall firewall set rule group = "Network Discovery" new enable = Ja
- Prøv å tilbakestille forbindelsen og sjekk om feilen fremdeles vises!
Hvis det fortsatt gjør det, utfør følgende kommando:
REG legg til “HKLM \ SYSTEM \ CurrentControlSet \ services \ dnscache” / v Start / t REG_DWORD / d 2 / f
Løsning 4: Utfør en tilbakestilling av nettverket
Det er en Nettverk Tilbakestill alternativet i Nettverk og Internett-delen i Windows 10 Innstillinger som var nyttig for mange mennesker som prøvde å løse problemet. Det vil i utgangspunktet installere alle nettverksrelaterte drivere på nytt og starte systemet på nytt. Imidlertid bør problemet løses etterpå!
- Bruke Windows-tast + I-tastekombinasjon å åpne Innstillinger på din Windows 10-PC. Alternativt kan du søke etter "Innstillinger" ved å bruke søkefeltet på oppgavelinjen, eller du kan klikke på tannhjulikonet rett over Start-menyknappen etter at den åpnes.
- Finn og åpneNettverk og Internett”Underoppføring i Innstillinger-appen ved å klikke på den en gang.
- Naviger til Status kategorien og se etter Tilbakestilling av nettverk knappen ved å bla nedover. Klikk på den, bekreft eventuelle dialoger og følg instruksjonene som vises. Sjekk om problemet er løst!