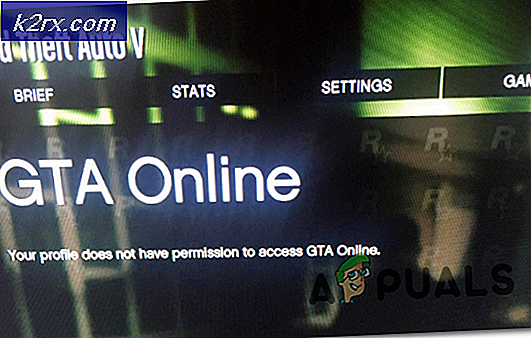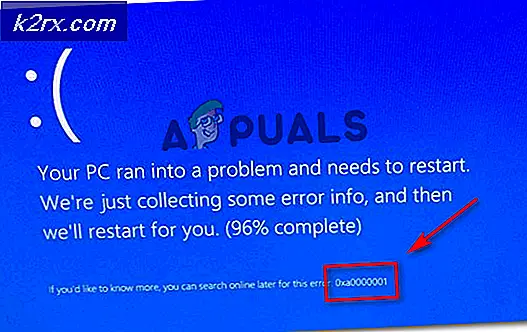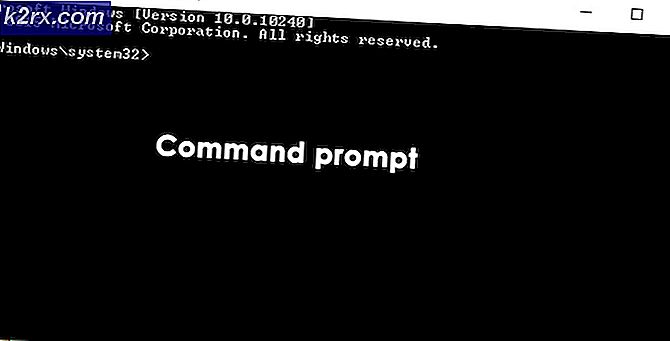Hvordan fikse Windows 10 Kalkulator ikke installert feil på Windows?
Windows 10 kommer med mange apper som allerede er forhåndsinstallert, og som inkluderer Windows 10-kalkulatoren med denne fine designen og nyttige funksjoner. Imidlertid har brukere rapportert at kalkulatoren rett og slett forsvant fra datamaskinen, og de klarte ikke å finne den noe sted. I tillegg har brukere rapportert at ingenting skjer når de prøver å laste ned kalkulatorappen fra Windows Store.
Windows 10-apper kan ikke installeres i Innstillinger eller Kontrollpanel, og det er det som gjør dette problemet mer interessant. Sjekk ut metodene vi har utarbeidet nedenfor for å løse problemet. Dette er metodene som bekreftet har fungert for andre brukere, så sørg for at du følger instruksjonene nøye.
Hva får Windows 10 Calculator til å bli avinstallert på Windows?
Å finne den direkte årsaken til dette problemet er vanskelig, og forskjellige ting kan føre til at Kalkulator-appen går glipp av Windows 10. Ofte er det en Windows-oppdatering som forårsaker feil med Windows Store-apper og du kan omgå det ved å installere kalkulatorappen på nytt ved hjelp av PowerShell.
Alternativt, hvis problemet dukker opp med flere Windows Store-apper, kan du slette registeroppføringene for å installere dem enkelt.
Løsning 1: Bruk følgende PowerShell-kommando for å installere Windows 10-kalkulatoren på nytt
Når innebygde Windows-apper avinstalleres, er det litt vanskelig å hente dem siden du ikke bare kan laste dem ned eller installere dem på nytt. Det er imidlertid ikke umulig, og du kan gjøre det ved hjelp av en PowerShell-kommando etter at du har kjørt den med administratorrettigheter. Denne kommandoen installerer Windows 10 Kalkulator på nytt, og problemet skal løses.
- Åpne PowerShell-verktøyet ved å høyreklikke på Start-menyknappen og klikke på Windows PowerShell (administrator) alternativet i hurtigmenyen.
- Hvis du ser ledeteksten i stedet for PowerShell på det stedet, kan du også søke etter den i Start-menyen eller søkefeltet ved siden av den. Denne gangen må du sørge for at du høyreklikker på det første resultatet og velger Kjør som administrator.
- Skriv inn kommandoen som vises nedenfor i PowerShell-konsollen, og sørg for at du klikker Tast inn etter å ha skrevet det ut.
get-appxpackage * Microsoft.WindowsCalculator * | remove-appxpackage
- La denne kommandoen gjøre sitt! Det bør ta et par minutter å installere Windows 10 Calculator-appen på nytt. Sjekk om Kalkulatoren vises i Windows Store hvor du skal søke etter den og laste den ned!
Løsning 2: Aktiver Windows Defender-brannmur
Brukere har rapportert at de ikke kunne laste ned noen innebygde Windows-apper etter at de ble avinstallert. Merkelig nok var årsaken at Windows Defender-brannmur ble deaktivert. Det kan virke som en merkelig måte å løse problemet på, men du bør prøve å aktivere Windows Defender-brannmur før du prøver å feilsøke dette problemet ytterligere. Sjekk det ut nedenfor!
- Åpne opp Kontrollpanel ved å søke etter verktøyet i Start-knappen eller ved å klikke Søk-knappen eller Cortana-knappen til venstre på oppgavelinjen (nederst til venstre på skjermen).
- Etter at kontrollpanelet er åpnet, endrer du visningen til store eller små ikoner og navigerer til bunnen for å åpne Windows Defender-brannmur alternativ.
- Klikk på den og klikk på Slå Windows Defender-brannmur på eller av alternativet på menyen til venstre i vinduet.
- Klikk på alternativknappen ved siden av “Slå av Windows Defender-brannmur (anbefales ikke)”Alternativet ved siden av både private og offentlige nettverksinnstillinger. Bruk endringene du har gjort, og prøv å søke etter Windows 10 Calculator i Windows Store. Det skal vises nå!
Løsning 3: Tilbakestill data
Hvis du merker at Windows 10-kalkulatorappen mangler fra Windows, men du ikke gjorde noe for å fjerne eller avinstallere den, kan den fremdeles være der, men et problem kan forhindre at den vises på datamaskinen din. Dette problemet kan løses ganske enkelt: ved å tilbakestille appens data helt. Følg instruksjonene vi har utarbeidet nedenfor for å prøve denne metoden!
- Åpne Løpe verktøyet ved å bruke Windows-tast + R-tastekombinasjon på tastaturet (trykk på disse tastene samtidig. Skriv “ms-innstillinger:”I den nylig åpnede boksen uten anførselstegn, og klikk OK for å åpne Innstillinger verktøy.
- Du kan også bruke Windows-tast + I-tastekombinasjon for å starte Innstillinger eller bare klikke Start-menyknappen og tannhjul ikonet etterpå!
- Klikk på Apper delen i Innstillinger og listen over installerte apper skal vises under Apper og funksjoner. Lokaliser Kalkulator i listen, venstreklikker du oppføringen i listen og klikker på Avanserte instillinger knappen som vises.
- Rull ned til du kommer til Tilbakestill-delen, og klikk på Tilbakestill-knappen. Bekreft eventuelle dialoger som kan vises, og vent til prosessen er ferdig.
- Sjekk om Kalkulatoren vises på datamaskinen din!
Løsning 4: Slett visse registernøkler
Dette er den beste metoden for å løse problemet hvis du merker at flere andre Windows-apper mangler eller vises som skadet på datamaskinen din. Hvis du sletter visse nøkler fra registret, vil Windows installere dem på nytt, og de bør være tilgjengelige på datamaskinen din raskt. Følg trinnene nedenfor!
- Siden du skal redigere en registernøkkel, anbefaler vi at du sjekker ut denne artikkelen vi har publisert for å sikkerhetskopiere registret ditt for å forhindre andre problemer. Likevel, ingenting galt vil oppstå hvis du følger trinnene nøye og riktig.
- Åpne Registerredigering vindu ved å skrive “regedit” i søkefeltet, Start-menyen eller dialogboksen Kjør som du kan få tilgang til med Windows-tast + R tastekombinasjon. Naviger til følgende nøkkel i registeret ditt ved å navigere i venstre rute:
HKEY_LOCAL_MACHINE \ SOFTWARE \ Microsoft \ Windows \ CurrentVersion \ AppModel \ StateChange \ PackageList
- Klikk på Pakkeliste nøkkelen og sørg for at du velger alle registeroppføringer i den ved å holde venstre museknapp og dra over listen. Høyreklikk på valget og velg Slett alternativ fra hurtigmenyen som vises. Bekreft eventuelle dialoger eller ledetekster som kan vises!
- Du kan nå starte datamaskinen på nytt manuelt ved å klikke Start-meny >> Av / på-knapp >> Start på nytt og sjekk om Kalkulator og andre apper er der de hører hjemme etter hvert. Dette vil trolig løse problemet umiddelbart.
Løsning 5: Utfør en stedlig oppgradering
Hvis problemet ikke kan løses med noen annen metode, er den enkleste måten å kvitte seg med det å utføre en stedlig oppgradering der du får beholde alle filene, innstillingene og installerte programmene. Dette kommer med en pris på å måtte installere noen få apper på nytt, men det kan løse problemet smertefritt, spesielt hvis du sliter med det på flere PCer.
- Last ned Media Creation Tool kjørbar fra Microsofts nettsted og vent til nedlastingen er fullført. Dobbeltklikk på den nedlastede filen i nedlastingsmappen din som heter MediaCreationTool.exe for å åpne oppsettet. Trykk på Godta på det første skjermbildet.
- Velg “Oppgrader denne PC-en nå”Alternativet ved å aktivere alternativknappen og klikke på Neste for å fortsette. Verktøyet vil laste ned bestemte filer, se etter oppdateringer og skanne PC-en for å se om den er klar, så vær tålmodig.
- Godta lisensvilkårene fra neste vindu hvis du vil fortsette med installasjonen og vent igjen med å kommunisere med Microsoft for oppdateringer (igjen).
- Etter det, bør du allerede se Klar til installasjon skjerm med Installer Windows og Behold personlige filer og apper alternativene blir oppført. Dette er valgt automatisk siden du allerede kjører Windows 10 og du vil beholde alt.
- Installasjonen skal nå fortsette, så datamaskinen din skal oppdateres etter at verktøyet er ferdig med prosessen, og Kalkulator skal installeres på datamaskinen din!