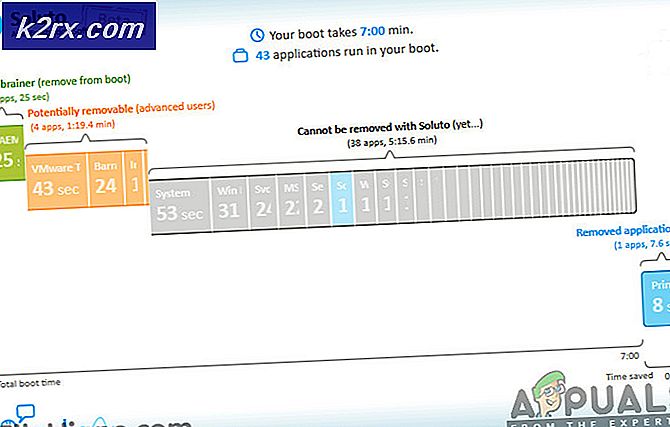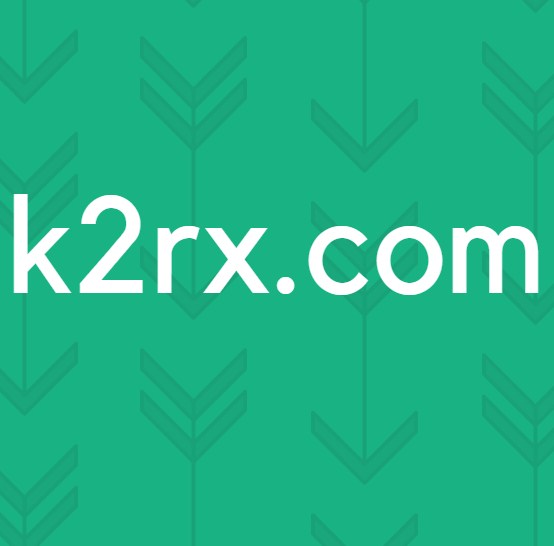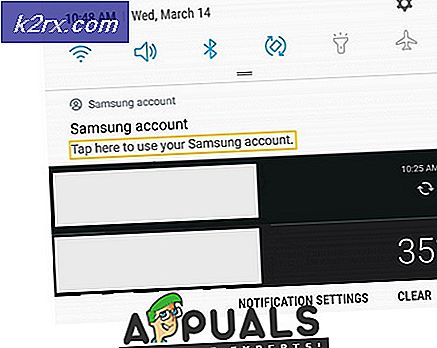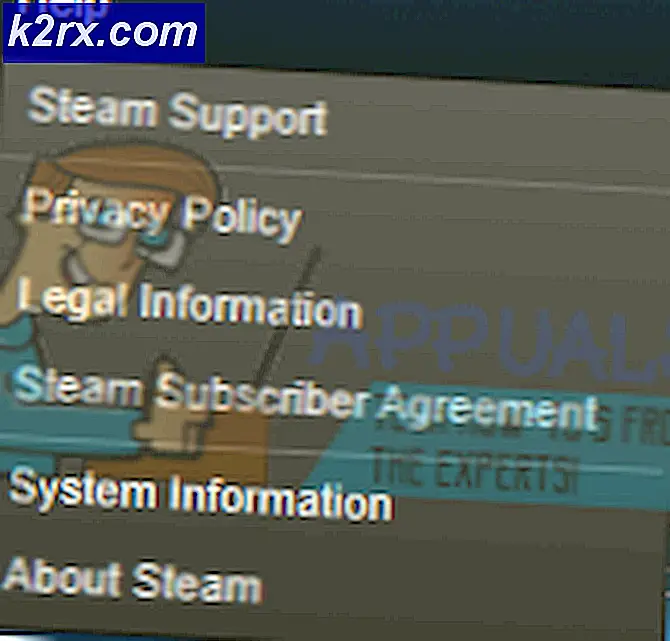Fiks: WMPLOC.DLL har en versjon feil
Windows har sin egen mediespiller som spiller mediefil ganske pent. Denne mediespilleren støtter en rekke kjente video- og lydformater. Noen mennesker har møtt et problem mens de prøver å åpne Windows Media Player i Windows 8.1, og viser en feil at filen wmploc.dll har et versjonsnummer på 12.0.9600.xxxxx hvor 12.0.9600.yyyyy var forventet og Windows Media Player ikke ble installert riktig og må installeres på nytt.
Versjonsnummeret kan være forskjellig basert på mediespiller versjon.
Denne feilen er knyttet til wmploc.dll. Så, dette kan løses ved hjelp av metodene nedenfor.
Årsaker bak filen wmploc.dll har en versjon nummer feil
Konflikten mellom forskjellige versjoner av wmploc.dll- filen er årsaken til denne feilen. Filen wmploc.dll er tilknyttet operasjonen til Windows Media Player. Denne filen kan også ødelegge andre filer som får hele programmet til å rive. Så, du kan følge med for å fikse denne feilen, noe som resulterer i at Windows Media Player slutter å jobbe.
Løsninger for å fikse wmploc.dll har en versjon nummer feil
En rekke mulige løsninger kan brukes til å fikse denne feilmeldingen. Følg metodene nedenfor.
Metode nr. 1: Synkronisering av versjonsnumrene ved hjelp av kommandoprompt
Dette problemet med wmploc.dll-filen kan løses ved å synkronisere versjonen av Windows Media Player-versjonen med Windows-registret.
1. Åpne kommandoprompt ved å høyreklikke over startmenyikonet og velg kommandoprompt (Admin) fra listen.
2. Skriv inn følgende linje koder en etter en etterfulgt av Enter- tasten etter hver linje av kode.
unregmp2.exe / updatewmpversion
regsvr32 wmp.dll
Merk: Skriv begge kodelinjene separat, etterfulgt av Enter-tasten etter hver linje.
Det vil vise en popup-melding som viser at prosessen har vært vellykket. Trykk OK og sjekk Windows Media Player.
PRO TIPS: Hvis problemet er med datamaskinen eller en bærbar PC / notatbok, bør du prøve å bruke Reimage Plus-programvaren som kan skanne arkiver og erstatte skadede og manglende filer. Dette fungerer i de fleste tilfeller der problemet er oppstått på grunn av systemkorrupsjon. Du kan laste ned Reimage Plus ved å klikke herMetode # 2: Slå Windows-funksjoner på og av
Du kan prøve dette hvis den ovennevnte metoden ikke løser problemet ditt.
1. Gå til Kontrollpanel høyreklikk over startmenyikonet og velg Kontrollpanel fra listen. Du kan også komme til kontrollpanelet ved å søke etter det.
2. Finn programmer og funksjoner i kontrollpanelet og klikk over det. Hvis du ikke finner det, kan du endre visningen av kontrollpanelet til Små ikoner som ligger øverst til høyre på kontrollpanelet.
3. Innerprogrammer og funksjoner, klikk på Slå Windows-funksjoner av eller på, og utvider mediefunksjonene ved å klikke på plustegnet.
4. Fjern merket for Windows Media Player og trykk OK Start datamaskinen på nytt.
5. Etter at du har startet PCen, navigerer du til Windows-funksjoner på nytt ved å følge trinnene som er oppført ovenfor, og merk av i Windows Media Player- boksen inne i Mediefunksjoner . Trykk OK og start PCen på nytt. Åpne Windows Media Player og kontroller om det fungerer.
PRO TIPS: Hvis problemet er med datamaskinen eller en bærbar PC / notatbok, bør du prøve å bruke Reimage Plus-programvaren som kan skanne arkiver og erstatte skadede og manglende filer. Dette fungerer i de fleste tilfeller der problemet er oppstått på grunn av systemkorrupsjon. Du kan laste ned Reimage Plus ved å klikke her