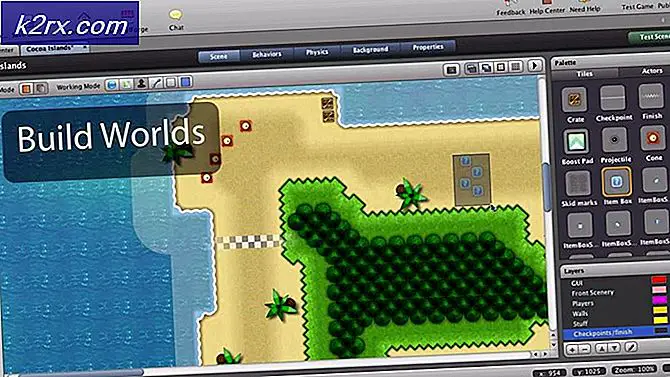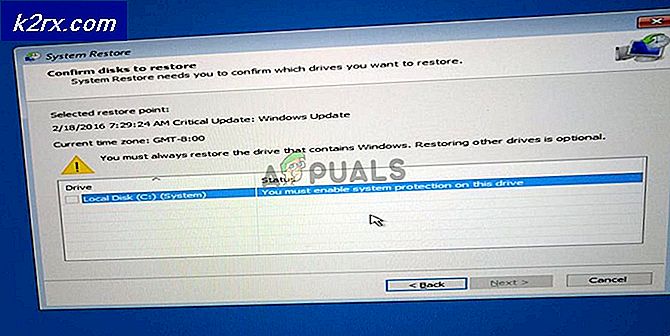Hvordan fikse Windows Application Error 0xc0000906?
Flere Windows-brukere har nådd oss med spørsmål etter å ha møtt Søknadsfeil 0xc0000906når du prøver å åpne forskjellige applikasjoner fra tredjeparter. Noen brukere rapporterer at de fleste applikasjoner de prøver å åpne utløser denne feilkoden, mens andre sier at det bare skjer med et utvalg av spill. Som det viser seg, oppstår problemet på Windows 7, Windows 8.1 og Windows 10.
Hva forårsaker applikasjonsfeilen 0xc0000906 på Windows?
Vi undersøkte dette problemet ved å se på ulike brukerrapporter og ved å teste ut de mest populære fikseringsstrategiene som berørte brukere har utrullet for å løse 0xc0000906 feil kode. Som det viser seg, er det flere forskjellige potensielle skyldige som kan utløse denne feilkoden. Her er en kortliste med potensielle skyldige:
Metode 1: Kjøre DISM- og SFC-skanninger
Som det viser seg, oppstår denne feilen i de aller fleste tilfeller på grunn av en eller annen form for systemfilkorrupsjon. De 0xc0000906 feil koden er ofte knyttet til tilfeller der systemet tidligere har fått noen endringer (som en OS-oppgradering, en sikkerhetsskanning som endte med å karantene noen elementer eller et uventet maskinbrudd).
Hvis dette scenariet er aktuelt, er den mest effektive måten å løse problemet på å kjøre en serie med innebygde verktøy som er i stand til å fikse logiske feil og systemfilkorrupsjon blant operativsystemfilene. Når det gjelder å oppnå dette, begge deler DISM (Implementering av bildeservice og administrasjon) og SFC (systemfilkontroll).
Selv om de fungerer litt annerledes, vil begge til slutt hjelpe deg med å nå det samme målet. DISM er bedre til å fikse systemprosesser mens SFC er overlegen når det gjelder å fikse logiske feil.
For å maksimere sjansene dine for å løse problemet, oppfordrer vi deg til å kjøre begge typer skanninger for å forbedre sjansene våre for å fikse alle korrupte forekomster som kan ende opp med å forårsake 0xc0000906 feil.
Her er en rask trinnvis guide som vil lede deg gjennom hele prosessen:
- trykk Windows-tast + R for å åpne en dialogboks Kjør. Skriv deretter inn ‘Cmd’ inne i tekstboksen, og trykk deretter på Ctrl + Skift + Enter for å åpne ledeteksten med administratortilgang. Når du blir bedt om av UAC (brukerkontokontroll) spør, klikk Ja å gi administrative privilegier.
- Når du klarer å komme inn i den forhøyede CMD-ledeteksten, skriver du inn følgende kommando i samme rekkefølge og trykker Tast inn for å starte en DISM-skanning:
Dism.exe / online / oppryddingsbilde / gjenopprettingshelse Dism.exe / online / oppryddingsbilde / scanhealth
Merk: Forsikre deg om at internettforbindelsen er stabil før du starter denne prosedyren før du starter denne prosedyren. Dette skjer fordi DISM aktivt bruker WU til å laste ned sunne kopier som senere skal brukes til å erstatte ødelagte gjenstander. Og bare slik at du vet hva hver kommando gjør, den første (scanleath) analyserer systemet ditt for systemkonsekvenser mens det andre (gjenopprette helse) vil starte reparasjonsprosedyren.
- Vent til denne prosedyren er fullført, start deretter datamaskinen på nytt og vent tålmodig til neste oppstartsprosedyre er fullført. Når dette er gjort, følg trinn 1 igjen for å åpne en annen forhøyet CMD-ledetekst. Men denne gangen skriver du inn følgende kommando og trykker på Tast inn for å starte en SFC-skanning:
sfc / scannow
Merk:Under ingen omstendigheter bør du avbryte denne prosedyren før den er fullført (selv om du ser operasjonen fryse i et par minutter). Å gjøre dette risikerer systemet ditt, og du kan ende opp med å oppleve andre logiske feil i fremtiden.
- Når den andre skanningen er fullført, må du starte datamaskinen på nytt og se om problemet er løst ved neste systemstart.
Hvis du fulgte instruksjonene ovenfor og fremdeles støter på det samme 0xc0000906feil, flytt ned til neste metode nedenfor.
Metode 2: Utføre en systemgjenoppretting
Hvis du bare begynte å oppleve denne oppførselen nylig, er det stor sjanse for at problemet skjer på grunn av en nylig systemendring. Som noen berørte brukere har bekreftet, kan tredjepartstjenester eller -tjenester veldig godt være ansvarlige for oppdagelsen av dette problemet.
I dette tilfellet er bruk av systemgjenopprettingsverktøyet en av de mest praktiske måtene som lar deg løse problemet. Husk at Windows som standard er konfigurert til å lagre øyeblikksbilder regelmessig på viktige landemerker (installasjon av kritisk oppdatering, installasjoner fra tredjeparter osv.)
Men før du begynner å følge instruksjonene nedenfor, må du huske at eventuelle endringer du har gjort siden gjenopprettingspunktet ble opprettet, vil gå tapt hvis du bruker det til å gjenopprette maskinen. Dette inkluderer alle installerte apper, drivere, tredjepartsapplikasjoner, spill og alt annet.
Hvis du forstår konsekvensene av denne metoden, følger du instruksjonene nedenfor for å starte gjenopprettingsprosessen:
- trykk Windows-tast + R for å åpne en dialogboks Kjør. Skriv deretter inn ‘Rstrui’ inne i tekstboksen og trykk Tast inn å åpne opp Systemgjenoppretting Meny.
- Når du kommer til det første skjermbildet Systemgjenoppretting, klikker du Neste for å gå videre til neste meny.
- På neste skjermbilde, start med å merke av i boksen som er tilknyttet Vis flere gjenopprettingspunkter. Når du har fullført dette trinnet, kan du begynne å sammenligne datoene for hvert lagrede gjenopprettingspunkt og velge en som ble opprettet forut for utseendet til 0xc0000906feil. Når riktig gjenopprettingspunkt er valgt, klikker du på Neste for å gå videre til den endelige menyen.
- Når du kommer til dette punktet, er verktøyet klart til å gå. Alt som gjenstår å gjøre nå er å starte gjenopprettingsprosessen ved å klikke på Bli ferdig.
- Så snart du gjør dette, starter PCen din på nytt, og den forrige tilstanden blir montert. Når prosessen er ferdig, prøv å starte applikasjonene på nytt og se om 0xc0000906feilen er løst.
Hvis du fortsatt sliter med det samme problemet, kan du gå ned til neste metode nedenfor.
Metode 3: Oppfrisking av hver OS-komponent
Hvis ingen av instruksjonene ovenfor har tillatt deg å løse problemet 0xc0000906feil, er det veldig sannsynlig at du står overfor en slags systemkorrupsjon som ikke kan løses konvensjonelt. I dette tilfellet kan du løse problemet ved å følge en prosedyre som vil oppdatere hver Windows-komponent.
En fullstendig tilbakestilling av systemfiler kan oppnås på to forskjellige måter - via en ren installasjon eller via en reparasjonsinstallasjon (reparasjon på stedet).
EN ren installasjon er en enklere prosedyre, men den største ulempen er at du ikke har lov til å lagre personlige data (media, apper, spill osv.) med mindre du sikkerhetskopierer dem på forhånd.
En mer fokusert, men mer kjedelig tilnærming er å gå for en reparasjonsinstallasjon (oppgradering på stedet). Det er en mye lengre operasjon, men det vil tillate deg å beholde alle dine personlige data inkludert applikasjoner og spill uten å måtte lage en selektiv sikkerhetskopi.