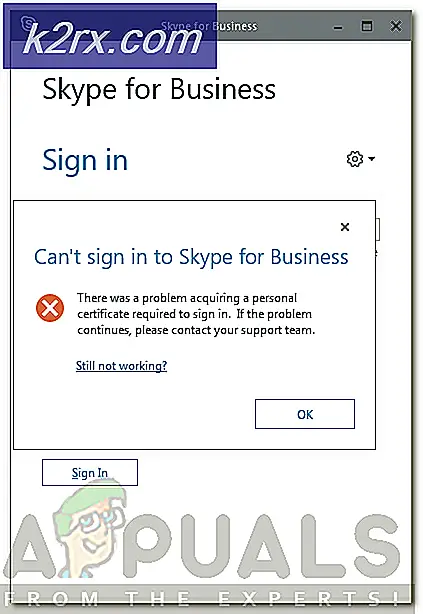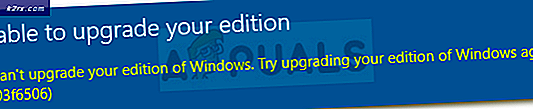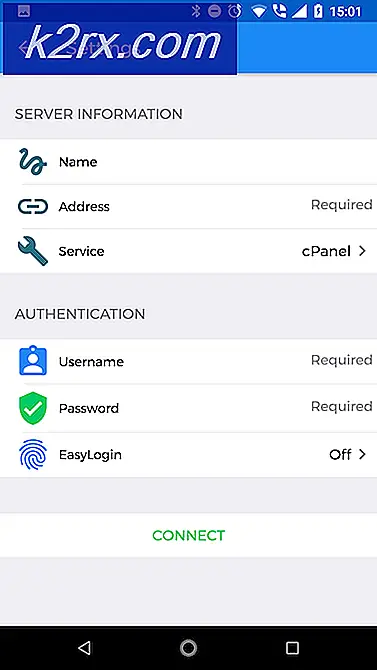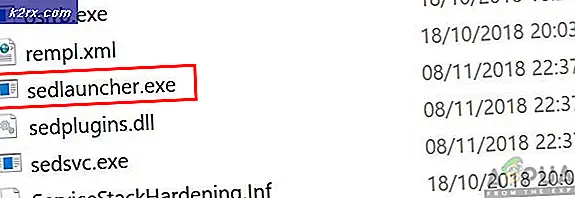Fix: Steam Content Still Encrypted
Steam er en gigantisk når det gjelder digitale plattformer som distribuerer spill og løpende servere over hele verden. Det startet rundt 2003 og siden da har det vokst og fått støtte fra hundrevis av utviklere. Steam har også andre funksjoner i sin klient som markedet, samfunnet etc.
Som all annen programvare støter Steam også på uventede feil. En av dem sier at Steam Content er kryptert når du prøver å installere eller oppdatere en spillfil. Denne feilen blir sporet tilbake av en rekke årsaker; Det er ingen grunn til at det kan skje. Vi samlet en liste over alle løsningene som syntes å fungere for Steam-brukerne. Ta en titt.
Løsning 1: Slette appmanifest
Appmanifest er en type fil som inneholder en liste over alle filene og mappene som er til stede i ett spill. I motsetning til andre spillklienter holder Steam en oversikt over alle komponentene i et spill ved å lage en appmanifest. Når det er nødvendig å oppdatere et spill, sammenligner det det gamle manifestet (i datamaskinen) med det nye manifestet i Steam-serverne. Deretter lastes ned og fjerner nødvendige filer.
Det kan være tilfelle at appendifestet ditt er skadet. Ingen grunn til å bekymre seg. Vi kan slette appmanifest og starte Steam på nytt. Når vi vil starte Steam på nytt, vil det legge merke til at det ikke finnes noen appmanifest til stede i katalogen; det vil da laste ned et nytt appmanifest og sammenligne det med filene som er tilstede i spillmappen.
- Naviger til din dampkatalog. Standardbanen for Steams installasjon er C: \ Program Files (x86) \ Steam . Hvis du har installert Steam til en annen filplassering, kan du også bla til den katalogen og følge disse trinnene.
Du kan enten navigere til katalogen ved hjelp av filutforskeren eller nå stedet ved å skrive inn filbanen i Kjør-programmet (trykk på Windows + R-tasten for å hente opp Kjør).
- En gang i hoveddampkatalogen, naviger til steamapps- mappen.
- Her vil du en eller flere appmanifest-filer. Du kan enkelt identifisere dem som de alle starter med tekstordet appmanifest-.
- Klipp og lim inn alt appmanifest til skrivebordet ditt. Etter å ha avsluttet alle Steam-prosesser fra oppdragsbehandleren, start Steam igjen ved å bruke alternativet Kjør som administrator.
- Nå vil Steam oppdage at disse filene mangler og laster ned ferske kopier fra serverne. Etter at nedlastingen er fullført, start spillet ditt gjennom biblioteket.
Løsning 2: Kontroller integriteten til spillfiler og reparer Steam Library
De fleste spillene som er tilgjengelige på Steam er store filer som består av flere GB-er. Det er mulig at noen av dataene i løpet av nedlastingen / oppdateringen kan ha blitt skadet. Steam har en funksjon innen selve klienten der du kan verifisere integriteten til spillfiler ganske enkelt.
Denne funksjonen sammenligner ditt nedlastede spill med den nyeste versjonen som er tilstede i Steam-serverne. Når det er gjort kryssjekk, fjerner det eventuelle uønskede filer eller oppdaterer dem om nødvendig. Det finnes manifester i hver datamaskin der et spill er installert. I stedet for å sjekke filene en etter en (som tar timer), sammenligner Steam manifestet til stede på PCen med den på serverne. På denne måten foregår prosessen mye raskere og mer effektivt.
Vi kan også prøve å reparere Steam Library-filer. Steam Library er stedet der alle spillene dine er til stede, og du kan bare få tilgang til dem gjennom det. Det er mulig at Steam-biblioteket ikke er i riktig konfigurasjon. Det kan også være tilfelle hvor du har installert Steam på en stasjon og spillene dine er på en annen. I så fall må du reparere begge bibliotekene før du starter spillet igjen.
Vær oppmerksom på at denne prosessen tar noen ganger så mye beregning skjer. Ikke avbryt prosessen i mellom for å unngå ytterligere feil. Videre kan Steam be deg om å legge inn legitimasjonene dine når det er gjort med prosessen. Ikke følg denne løsningen hvis du ikke har din kontoinformasjon tilgjengelig.
Du kan sjekke vår detaljerte veiledning om hvordan du kontrollerer integriteten til spill og reparer Steam-biblioteket herfra.
Løsning 3: Deaktivering av Beta-deltakelse
Steam, som mange andre giganter i spillbransjen, forbedrer også sin klient kontinuerlig. Denne forbedringen inkluderer nye tilleggsfunksjoner og feilrettinger etc. Ventil har et alternativ i Steam der du kan få hendene på de siste utviklingene ved å delta i Beta-programmet.
I Beta-programmet får du alle funksjonene førstehånden før den offisielle utgivelsen, men du kan oppleve mange feil og til og med krasjer. Som vi alle vet, er en betaversjon ikke den offisielle versjonen, og utviklerne tilpasser seg kontinuerlig og gjør endringer ved å samle data gjennom bruken din.
Når du opplever et problem, blir det rapportert til Steam som i sin tur løser en oppdatering til beta-versjonen for å fikse det. Oppdateringene kommer vanligvis innen to til tre dager, men det kan også være lengre. Vi kan prøve å deaktivere beta-deltagelsen din og sjekke om problemet blir løst.
Merk: Hvis du bruker en funksjon som bare er tilgjengelig i betaversjonen, kan den deaktiveres da vi skal skifte til den stabile versjonen. Ikke følg denne metoden hvis du ikke vil miste tilgangen til disse funksjonene.
Du kan lese vår artikkel som forklarer hvordan du deaktiverer beta-versjonen herfra.
Løsning 4: Endre PC-datoen
Det kan være mulig at spillet du spiller kan ha sin utgivelsesteller dårlig konfigurert. Det kan være satt til å løsne etter en tid, eller utløpet kan bli satt for tidlig. Du kan enkelt endre datoen på PCen og starte spillet. Hvis det starter, betyr det at det er en dårlig konfigurasjonsfil i spillet ditt, noe som tvinger det til å låse seg selv fordi dagens dato ikke oppfyller kravene.
- Trykk på Windows + R-knappen for å starte Run-programmet. I dialogboksen skriver du inn ms-innstillinger:. Dette vil starte Innstillinger-applikasjonene.
- En gang i programmet Innstillinger, se etter alternativet Time & Language . Det burde være et sted i midten.
- Etter at du har klikket på alternativet, blir du tatt til menyen Dato og klokkeslett. Som standard vil PCen ha satt tid automatisk og angi tidszone automatisk sjekket. Fjern merket for dem og klikk på alternativet som sier Endre dato og klokkeslett .
- Når du klikker på Endre, vil et nytt vindu dukke opp der du kan endre dato og tid. Endre datoen til et år før. Hvis det ikke virker, skift det et år eller to senere.
- Start oppgavebehandling ved å trykke på ⊞ Win + R-knappen. Dette bør starte Run-programmet.
I dialogboksen skriv taskmgr . Dette burde åpne oppdragsbehandleren.
- Slutt alle Steam-relaterte prosesser ut fra prosessen ' Steam Client BootStrapper '. Hvis det ikke allerede er Steam-prosesser aktiv, fortsett til neste trinn.
- Re-launch Steam. Åpne spillet ditt. Hvis det er i stand til å starte, har vi diagnostisert problemet, hvis ikke, fortsett å se på løsningene nedenfor.
Løsning 5: Gjenopprett PCen
Steams klient oppdaterer seg veldig ofte. Noen oppdateringer er konfigurert kjernen til Steam-klienten. På grunn av dette kreves en omstart. En omstart starter Steam fra bunnen av, og alle oppdateringene som skjedde ville bli implementert.
Det er også mulig at feilen du måtte møte er forårsaket av en annen tredjepartsprogram. Det kan være mange konflikter mulig; derfor anbefales det at du deaktiverer alle tredjepartsprogrammer. Spesielt programmer som hevder å øke hastigheten på PCen eller rense harddisken. Start datamaskinen på nytt og spill spillet for å sjekke om feilen ved hånden har blitt løst eller ikke.
Ikke glem å lagre alt arbeidet ditt før du starter PCen på nytt
Løsning 6: Deaktivering av brannmur og legge til et unntak mot antivirus
Det er et kjent faktum at Steam er i konflikt med Windows-brannmuren. Som vi alle vet, har Steam en tendens til å laste ned oppdateringer og spill over bakgrunnen mens du bruker Windows til noe annet. Det pleier å gjøre det, du trenger ikke å vente på at nedlastingen skal fullføres når du vil spille spillet eller bruke Steam-klienten. Steam har også tilgang til en rekke systemkonfigurasjoner, og den endrer den slik at du får den beste opplevelsen tilgjengelig for spillingen din. Windows-brannmur markerer noen ganger noen av disse prosessene som skadelige og har en tendens til å blokkere damp. Det kan til og med være konflikt der brannmuren blokkerer Steams handlinger i bakgrunnen. På denne måten vet du ikke engang det skjer, så det vil være vanskelig å finne ut det. Vi kan prøve å deaktivere brannmuren midlertidig og sjekke om feildialogen går bort eller ikke.
Du kan sjekke vår veiledning om hvordan du deaktiverer brannmuren herfra.
Som i tilfelle av brannmur, kan antivirusprogrammet ditt også i karantene sette noen av Steams handlinger som potensielle trusler. Den åpenbare løsningen ville være å avinstallere antivirusprogrammet ditt, men det er ikke lurt å gjøre det. Hvis du avinstallerer antivirusprogrammet ditt, vil du utsette datamaskinen for en rekke forskjellige trusler. Den beste måten er å legge til damp i listen over applikasjoner som er unntatt fra skanning. Antivirus vil behandle damp som om det ikke var engang der.
Du kan lese vår veiledning om hvordan du legger til Steam som et unntak fra antivirusprogrammet herfra.
Løsning 7: Kjører chkdsk
Chkdsk er kort for Check Disk. Den kontrollerer eventuelle feil som er tilstede på stasjonen din, og prøver å rette dem ved hjelp av tilgjengelige ressurser. Det er veldig nyttig i feilsøking for feil som vi ikke kan identifisere, i dette tilfellet er innholdet kryptert. Det er to hoved måter du kan kjøre chkdsk kommandoen på. Se nedenfor for løsningene.
Bruke Filutforsker.
- Åpne filutforskeren og naviger til Denne PCen (Min datamaskin) til stede på venstre side av skjermen.
- Her vises alle de tilkoblede harddiskene. Høyreklikk på harddisken du vil sjekke, og klikk på Egenskaper fra rullegardinmenyen.
- Klikk på Verktøy-fanen på toppen av de nye vinduene som kommer etter at du har klikket på egenskaper. Her ser du en knapp som heter Kontroll under kolonnen Feilkontroll . Trykk på knappen og la chkdsk løpe helt. Ikke avbryt prosessen.
Bruke ledetekst
- Trykk på Windows + R for å starte Run-programmet. Skriv inn cmd i dialogboksen. Dette vil starte kommandoprompten.
- I kommandoprompten skriver du CHKDSK C:. Her kontrollerer vi diskstasjonen C. Hvis du vil sjekke hvilken som helst annen stasjon, skal du erstatte C med det aktuelle stasjonsnavnet.
For eksempel, hvis jeg sjekker stasjon D, vil jeg skrive CHKDSK D:.
Endelig løsning: Forfriskende dampfiler
Nå er det ingenting igjen, unntatt å installere Steam igjen og se om det gjør kunsten. Når vi oppdaterer Steam-filene dine, vil vi bevare de nedlastede spillene, slik at du ikke trenger å laste dem ned igjen. Videre vil også dine brukerdata bli bevart. Hvilke forfriskende Steam-filer faktisk gjør, er å slette alle konfigurasjonsfilene til Steam-klienten, og tvinger den til å installere dem igjen. Så hvis det var noen dårlige filer / ødelagte filer, vil de bli erstattet tilsvarende. Vær oppmerksom på at etter denne metoden, må du logge på igjen ved hjelp av legitimasjonene dine. Ikke følg denne løsningen hvis du ikke har den informasjonen tilgjengelig. Prosessen kan ta litt tid, så unngå å kansellere når du starter installeringsprosessen.
Du kan følge hvordan du oppdaterer / installerer om Steam-filene dine gjennom denne guiden.
Merk: Hvis du har en tilkoblingsfeil der hele Steam-klienten nekter å koble til Internett, kan du se denne veiledningen.
PRO TIPS: Hvis problemet er med datamaskinen eller en bærbar PC / notatbok, bør du prøve å bruke Reimage Plus-programvaren som kan skanne arkiver og erstatte skadede og manglende filer. Dette fungerer i de fleste tilfeller der problemet er oppstått på grunn av systemkorrupsjon. Du kan laste ned Reimage Plus ved å klikke her