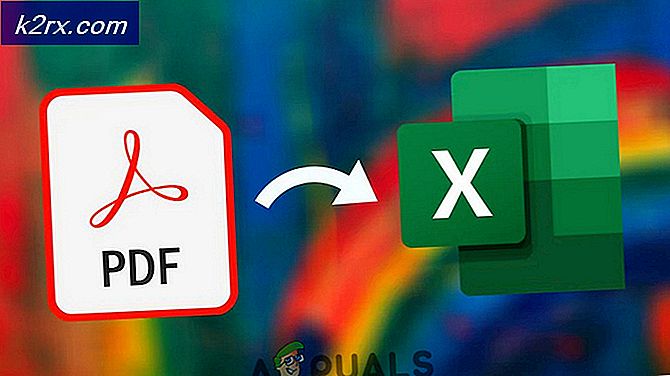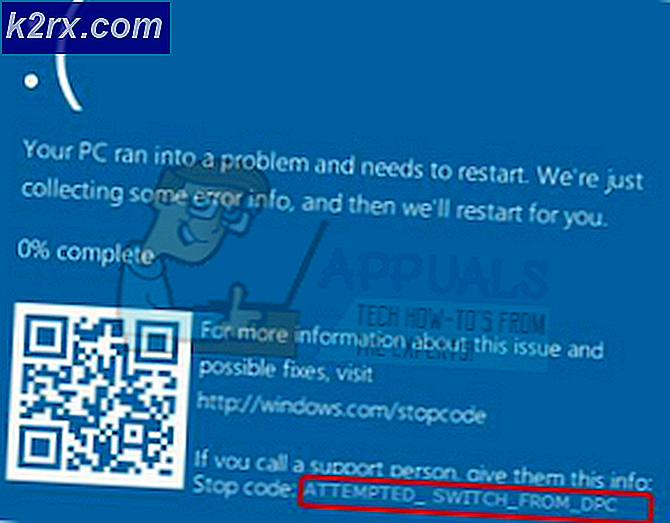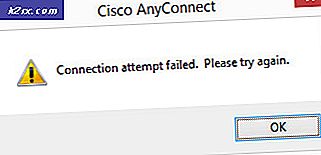Fiks: SD-kort viser ikke opp
SD-kort er en integrert del av vårt daglige liv. Vi bruker SD-kort i så mange enheter fra mobiltelefoner til digitale kameraer. Disse gir en flott måte å øke lagringskapasiteten på for nesten alle enheter. Vanligvis liker vi å ha innholdet på enheten på datamaskinen vår, og for det må vi koble SD-kortene til datamaskinen vår. Det er selvfølgelig mange andre måter å overføre media, men de fleste av oss foretrekker å koble SD-kortet. Men noen ganger kan datamaskinen din ikke kjenne igjen SD-kortet. Datamaskinen din vil ikke gi deg beskjed om at SD-kortet eller lagringsenheten er koblet til systemet. Du kan heller ikke se SD-kortet i stasjonene på Min datamaskin. Dette kan være problematisk fordi det forhindrer deg i å bruke SD-kortet og derfor overfører media til datamaskinen. Siden datamaskinen din ikke kan gjenkjenne SD-kortet, vil du ikke kunne få tilgang til det.
Det kan være mange grunner bak dette problemet. Den vanligste er at ditt SD-kort er låst, noe som i utgangspunktet betyr at kortet ditt er skrivebeskyttet. Datamaskinen din kan kanskje ikke lese eller gjenkjenne et beskyttet kort. En annen grunn kan være dårlig tilkobling. Dette inkluderer dårlig port, dårlig SD-kort, dårlig adapter og dårlig kortleser osv. Alle disse kan forårsake dette problemet. Til slutt kan kortet ditt være utilgjengelig for datamaskinen på grunn av noen dårlig konfigurert alternativer på PCen.
Siden det er ganske mange ting som kan forårsake problemet, finnes det et bredt spekter av metoder for å løse dette problemet. Start fra metode 1 og fortsett til neste metode til problemet ditt er løst.
Metode 1: SD-kortlåsbryter
De fleste SD-kortene (men ikke alle) har en liten bryter på siden av kortet (vanligvis på venstre side). Denne bryteren er ikke til stede på alle SD-kortene der ute, men hvis kortet ditt har det, følg deretter trinnene i denne metoden.
Bryteren på SD-kortet gjør at kortet ditt kan skrives / ikke skrivbar. Så hvis bryteren er i låseposisjonen, kan innholdet på SD-kortet ditt ikke endres. For det meste vil datamaskinen gi deg beskjed om det låste SD-kortet ved å gi en melding som Ditt kort er kryptert. Det er imidlertid tilfeller der du ikke vil se denne meldingen i det hele tatt, og kortet ditt blir ikke gjenkjent av datamaskinen.
Så se etter en liten bryter på siden av SD-kortet ditt og sørg for at det er i midten eller i opplåsingsposisjonen. Igjen, dette vil avhenge av produsenten av kortet ditt, men det skal være en indikator for låsen / låsen.
Når du har flyttet bryteren til opplåsingsposisjonen, må du prøve å bruke SD-kortet igjen.
Metode 2: Endre skrivepolicy
Som nevnt i metode 1, hvis ditt SD-kort er skrivebeskyttet, kan datamaskinen din kanskje ikke gjenkjenne kortet. Hvis metoden 1 ikke fungerte eller hvis kortet ikke hadde en låsebryter (mange av dem ikke har det), følg instruksjonene nedenfor for å endre skriveretningen fra registerredigering.
- Hold Windows-tasten og trykk på R
- Skriv regedit. exe og trykk Enter
- Gå til denne banen HKEY_LOCAL_MACHINE \ SYSTEM \ CurrentControlSet \ Control \ StorageDevicePolicies . Hvis du ikke vet hvordan du navigerer til denne banen, følg trinnene nedenfor
- Finn og dobbeltklikk HKEY_LOCAL_MACHINE fra venstre rute
- Finn og dobbeltklikk SYSTEM fra venstre rute
- Finn og dobbeltklikk CurrentControlSet fra venstre rute
- Finn og dobbeltklikk Kontroll i venstre rute
- Finn og klikk StorageDevicePolicies . Hvis det ikke er noen StorageDevicePolicies, må du selv lage den mappen. Følg instruksjonene nedenfor for å lage StorageDevicePolicies-mappen
- Høyreklikk Kontroll og velg Ny
- Velg Nøkkel
- Navn denne nyopprettede mappen / nøkkel StorageDevicePolicies
- Høyreklikk StorageDevicePolicies og velg Ny
- Velg DWORD-verdi (32-bit)
- Navn denne nyopprettede verdien WriteProtect
- Dobbeltklikk nå WriteProtect- verdien fra høyre rute
- Skriv 0 som verdi og klikk OK
Lukk nå registerredigering og sjekk om SD-kortet fungerer eller ikke.
Metode 3: Fjern skrivebeskyttelse
En annen måte å fjerne skrivebeskyttelsen fra kortet ditt er fra enhetsbehandleren. Det er den enkleste måten å fjerne skrivebeskyttelsen, som kan forårsake problemet, men det er ikke tilgjengelig for alle kort eller systemer. Du kan fortsatt prøve å se om alternativet er tilgjengelig.
Sett inn kortet ditt i datamaskinen
- Hold Windows-tasten og trykk på R
- Skriv devmgmt. msc og trykk Enter
- Dobbeltklikk på Diskdrivere
- Høyreklikk kortet ditt og velg Egenskaper
- Du kan se et alternativ relatert til skrivepolitikken. Hvis du gjør det, slå av skrivebeskyttelsen og klikk OK. Igjen, alternativet kan eller kanskje ikke være der, og det kan være litt annerledes avhengig av produsenten din.
Merk: Hvis du ikke kan se alternativet i kategorien Generelt, velger du kategorien Politikk og ser etter skrivebeskyttelsesalternativet i den delen.
Metode 4: Kortadapter
Mange bruker en adapter for micro SD-kortet mens du setter inn i datamaskinen. Hvis du bruker en adapter, kan det føre til problemet. Noen ganger kan adapteren du bruker for micro SD-kortet, være feil i inkompatibel med kortet ditt. Selv om adapteren og kortet er av samme produsent, er det tilfeller hvor micro SD-kort og adapter av samme merke ikke fungerte sammen.
Så prøv å bytte adapteren og se om den fungerer, eller sørg for at adapteren du bruker, er kompatibel med ditt SD-kort.
Metode 5: Sjekk kortleseren
Pass på at kortleseren du bruker, er funksjonell og kompatibel med SD-kortet. Det kan være et kompatibilitetsproblem mellom kortet og kortleseren. Så prøv å bytte kortleseren for å se om kortet fungerer, eller sørg for at kortet er lesbart fra kortleseren du bruker.
Relaterte artikler:
- SD-kortmusikk viser ikke opp på Android Phone
- Datamaskinen mislykkes i å gjenkjenne SD-kort
- MicroSD-kort ikke oppdaget av Android Phone
- Korrupte SD-kort via Chkdsk
PRO TIPS: Hvis problemet er med datamaskinen eller en bærbar PC / notatbok, bør du prøve å bruke Reimage Plus-programvaren som kan skanne arkiver og erstatte skadede og manglende filer. Dette fungerer i de fleste tilfeller der problemet er oppstått på grunn av systemkorrupsjon. Du kan laste ned Reimage Plus ved å klikke her