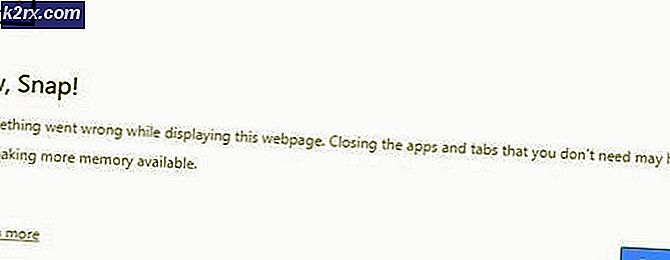Slik kjører du Windows-programvare på en Chromebook
ENChromebook er en bærbar PC eller et nettbrett som kjører Chrome OS som operativsystem. Chrome OS er designet av Google og basert på operativsystemet Linux-kjernen. Den er basert på gratis programvare Chromium OS og bruker Google Chrome-nettleseren som hovedbrukergrensesnitt. Som et resultat støtter Chrome OS nettapplikasjoner, for det meste data som ligger i skyen i stedet for på selve systemet. Siden slutten av 2017 kan alle utgitte Chromebook-enheter også kjøre Android-apper fra PlayStore.
Google har oppdatert Chrome OS med nye funksjoner siden utgivelsen, men det er ikke i nærheten av Windows, Mac eller til og med noen Linux-distribusjoner.
Chromebook-maskiner kjører ikke Windows-programvare, som normalt kan være det beste og verste med dem. Du kan unngå søppelprogrammer fra Windows, men du kan heller ikke installere Adobe Photoshop, den fullstendige versjonen av MS Office eller andre Windows-skrivebordsprogrammer.
Heldigvis er det løsninger for å bruke Windows-skrivebordsprogrammer på en Chromebook: enten å kjøre dem eksternt, via Android, gjennom utviklermodus eller kjøre dem på selve Chromebooken.
Metode 1: Windows Online Apps
Hvis du bare vil bruke Office-pakken og ikke bryr deg om noen av de andre appene som tilbys på Windows 10, er dette det enkleste alternativet som kan gjøres via Chrome-nettleseren.
- Start Chrome-nettleser og naviger til Microsoft Office-nettstedet.
- Klikk på Bruk gratis på Office.com
- Klikk på Logg inn
- Tast inn ditt Microsoft-konto-ID og passord
- Etter vellykket pålogging blir du ført til office.com side
- Klikk på det aktuelle programmet du vil bruke, og du vil bli omdirigert til nettstedet til det aktuelle programmet og begynne å bruke den gratis online applikasjonen der.
Metode 2: Chrome Remote Desktop
De Chrome eksternt skrivebord er en utvidelse av Google Chrome som ganske enkelt lar deg få tilgang til et annet skrivebord mens du bruker Chrome-nettleseren din akkurat som en virtuell maskin. Den har et grensesnitt som viser et helt annet operativsystem du kan bruke. Basen til denne metoden er at du trenger et annet Windows 10-system som er koblet til internett, slik at du kan koble til det. Det er slik det vil fungere. Det vil ikke være mulig i noen situasjoner, men hvis du har en Windows-datamaskin rundt, kan dette være en mest effektiv løsning.
- På Chromebook Navigere til Chrome Remote Desktop Nettsted.
- Klikk på nedlasting Knapp
- Du blir omdirigert til Chrome eksternt skrivebord Nettbutikk-side
- Klikk på Legg til i Chrome Knapp
- Klikk på neste skjerm Legg til utvidelse
- Chrome Remote Desktop vil bli lagt til utvidelser og vises ved siden av adresselinjen.
- Gjenta den samme prosessen til Windows-PCen.
- På Windows-PC du blir bedt om å laste ned et installasjonsprogram. Last ned installasjonsprogrammet og klikk på Godta og installer
- Klikk Ja
- Installatøren vil kjøre, og deretter blir du bedt om å skrive inn navnet på enheten.
- Skriv inn Navn i henhold til din bekvemmelighet for enheten, slik at du enkelt kan huske og få tilgang til den fra Chromebook.
- Du blir bedt om å gå inn 6 sifre pin, skriv inn nålen i henhold til din letthet.
- Klikk på start, så blir du sendt til tilgangsside, og enhetsnavnet ditt i midten og statusen begynner i noen tid og blir deretter på nett (hvis det ikke er noe problem). Jeg har kalt den PCen min.
- Nå fra Chromebook, gå til Chrome Remote Desktop Site.
- Klikk på fanen for ekstern støtte og i Få støtte Klikk på Generer kode.
- På Windows-PC-en din, gå til Chrome Remote Desktop Site.
- Klikk på Fanen Ekstern støtte og i Gi support-seksjonen Skriv inn koden som ble generert i trinn 15
- Og nå vil du kunne få tilgang til Windows-datamaskinen din og kan bruke dine favoritt Windows-applikasjoner.
Metode 3: Emulatorer
Anemulator er en maskinvare eller programvare som muliggjør ett datasystem (kaltvert) for å oppføre seg som et annet datasystem (kaltgjest). Vertssystemet kan kjøre programvare eller bruke eksterne enheter designet for gjestesystemet ved bruk av en emulator.
Ulike programvareemulatorer kan gjøre at Chromebook kan kjøre Windows. Eksempler er CrossOver av CodeWeavers og Exagear av Eltechs som er avviklet nå. Det forventes flere Chromebook-emulatorer de neste årene.
Så foreløpig må vi gå med CrossOver. CodeWeavers utviklet CrossOver-appen som en løsning for å kjøre Windows-apper på andre operativsystemer. I de siste oppdateringene fikk CrossOver muligheten til å kjøre Windows-apper på Chromebook. Husk at CrossOver Chrome OS-versjonen ennå ikke er stabil og fortsatt er i en beta-fase av utviklingen. Noe annet som legger til dybden, er programvarekravene til å bruke denne ruten.Den kan bare kjøres på en Intel-basert Chromebook. Alle Android-apper eller -enheter må også være Android 5.x (eller nyere) -kompatible.
Det må også ha minst 2 GB RAM installert og 200 MB lagringsplass ledig for installasjonen, pluss noe ekstra rom som kreves for appene du har tenkt å bruke. Google opprettet en liste over Android-støttende modeller, som er måten Windows-apper fungerer på Chromebooks, så sjekk det før du begynner på noen av trinnene nedenfor.
Noen Chromebooks, spesielt eldre, kan ha problemer med denne nye appen, da CrossOver for Chrome OS kan kjøres en Intel-prosessor.
Bare du trenger en av beste Chromebook som kjører Android-apper til kjør emulatoren uten noen som helst forsinkelse,
Installer CrossOver for Chrome OS
- Gå til Profilbilde > Innstillinger > Meny > Google Play Butikk
- Klikk Slå på hvis det ikke allerede har vært
- Åpne Play Store på Chromebook
- Og last ned CrossOver fra Google Play-butikken
Forbered deg på Windows-programinstallasjon
De CrossOver vil automatisk hente installasjonen av noe Windows-programvare for deg. Men for de fleste programmer er det en god idé å først laste ned det offline installasjonsprogrammet for ønsket program.
Enten det er Microsoft Office, Adobe Photoshop, eller til og med et lite program som IrfanView, få hele offline-installasjonsprogrammet fra nettstedet. Hvis du ikke finner det, kan du gå til Frittstående frakoblede installatører og last den ned derfra. Oppbevar det nedlastede installasjonsprogrammet på et lett å finne sted på Chromebook.
Installer Windows-programmer på Chromebooks
- Kjør CrossOver for Chrome OS.
- Begynn å skrive navnet på ønsket app i Søk i applikasjoner eske. CrossOver vil foreslå navn. Klikk Installere på den rette for å komme i gang.
- Avhengig av programmet, vil CrossOver nå hente de riktige filene online for å installere det.
- Gå gjennom installasjonsprosedyren som du ville gjort med ethvert Windows-program.
- Ikke endre målmappen! Du har rett, Chrome OS har ikke noe som "C: \ Program Files \ Paint.NET", men endrer ikke målmappen. Endring av målmappen forårsaker rutinemessig feil i CrossOver.
- Endelig, Installasjonen fullført vises når hele prosessen er fullført. Ikke åpne appen ennå, selv om du ser en melding om det
Installer unoterte Windows-programmer på Chromebooks
Den enkle prosessen uttrykt i trinn 4 fungerer for noen spill og programvare, men ikke alle. Som allerede nevnt, er det best hvis du lastet ned en installatør uten nett. I så fall er installasjonsprosedyren litt annerledes.
- Kjør CrossOver for Chrome OS.
- Hvis CrossOver viser navnet i søkeboksen, installerer du det, eller klikker Installer unotert applikasjon når CrossOver ikke kunne finne ønsket app og ber deg om det.
- Skriv inn navnet på programmet du installerer, og klikk Velg Installatør.
- På neste skjermbilde åpner du mappen der du lagret det frakoblede installasjonsprogrammet på harddisken. CrossOver vil liste opp alle Windows-installatører i den mappen, så finn den rette og klikk Installere.
- Igjen, følg installasjonsprosedyren som du normalt ville gjort, og ikke endre målmappen.
- Endelig, Installasjonen fullført vises når hele prosessen er fullført. Ikke start programmet ennå, selv om du kan se en melding om det.
Kjør Windows-programmer på Chromebook
- Etter installasjon av appen, lukk og start på nytt CrossOver.
- Du ser de nye programmene dine i Installerte apper. Når du klikker på programmet, ser du to alternativer: Administrer program eller Start program.
- Start programmet å bruke Windows-applikasjonen som en Chrome-app.
Begrensninger for CrossOver for Chromebooks
CrossOver for Chrome OS er i beta, så det kan være noen ting som ikke fungerer som annonsert og forventet. Og selv når de gjør det, husk at du i hovedsak kjører Wine med et virtuelt Windows-miljø som vil beholde utseendet og følelsen av Windows-programvaren.
Metode 4: Installer Wine For Android
Hvis alle metodene ovenfor ikke fungerer for deg, er det på tide å flytte til dypt vann. Chromebook er ikke "bare en nettleser" - de er det Linux bærbare datamaskinerSom et resultat kan du installere et komplett Linux-skrivebord sammen med Chrome OS og bytte mellom de to.
Vin er et program med åpen kildekode som lar Windows-applikasjoner kjøre på Linux og macOS. Wine er stasjonær programvare uten noen spesifikk versjon av Wine designet for Chromebooks, men det er løsninger. Siden Chrome OS er basert på Linux, er det to måter å kjøre Vin på Chromebooken din: ved å bruke den nye Vin Android-app, eller ved å bruke Crouton for å kjøre den i Linux.
Husk at Vin i Linux vil kjøre problemfritt på Intel Chromebooks, men vil ikke kjøre på ARM Chromebooks, og Android-versjonen støtter bare Windows RT-apper.
Wine har også en Android-app som fortsatt er i betaversjon, men hvis du har en Chromebook som kjører Android-apper, kan den tillate deg å kjøre Windows-programmer uten å installere Crouton. Den er ennå ikke tilgjengelig i Google Play-butikken, så du må aktivere og bruke "Ukjente kilder”. Dette fungerer bare Google Play og Android-apper støttes av Chromebooken din.
Hvis du er vant til Android, vet du at du må aktivere alternativet "Ukjente kilder" for å installere apper som ikke er tilgjengelige i Google Play. Men i Chrome OS er dette alternativet normalt ikke tilgjengelig og skjult.
Trinn 1: Bytt utgivelseskanal til utvikler
Som standard er alle Chrome-installasjoner på den stabile kanalen - dette inkluderer nettleserinstallasjoner på Windows, Mac eller Linux, samt Chromebooks. Og det gir mening. Google vil at alle skal ha den best mulige opplevelsen rett utenfor porten.
Hvis du ikke er en "stabil kanal" person, kan du få tilgang til alle slags nye ting ved å bytte til en annen utgivelseskanal. Akkurat nå er det tre primære kanaler:
- Stabil: Dette er standardkanalalternativet. Velg denne kanalen for solid pålitelighet.
- Beta:Tilbyr tilgang til nyere funksjoner som ernesten klar til å bli inkludert i den stabile kanalen. Betakanalen lar deg teste nye funksjoner før de ruller ut til massene, og er fremdeles stort sett stabil etter vår erfaring.
- Utvikler:Designet for utviklere for å teste nye funksjoner, er dette den mest ustabile av de tre utgivelseskanalene, men den tilbyr også de nyeste funksjonene raskere enn de andre. Bruk bare denne kanalen hvis du ikke har noe imot litt ustabilitet i livet ditt.
Hvis du ikke er redd for å bytte kanal ennå, kan du se hvordan du kan hoppe fra den stabile kanalen til noe litt mer grovt rundt kantene.
Klikk først på “Tilpass”-Knappen (den med tre prikker) øverst til høyre i Chrome-vinduet, og velg deretter alternativet“ Innstillinger ”.
På "Innstillinger"Vindu, klikk på hovedmenyknappen, dvs. ikonet med tre linjer øverst til venstre, og velg deretter"Om Chrome OS.”
I vinduet "Om Chrome OS" finner du "Detaljert bygginformasjon”Og klikk på denne knappen.
Klikk deretter på “Bytt kanal”-Knappen, og velg deretter kanalen til utvikleren.
Trinn 2: Sett Chromebook i utviklermodus
Nå skal “Developer Mode” være aktivert på Chromebooken din. Chromebook er låst av sikkerhetshensyn og starter bare opp hvis operativsystemet er riktig signert etter å ha sjekket operativsystemet for å tukle og hindre brukere og applikasjoner i å endre Chrome OS. I utviklermodus kan du deaktivere alle disse sikkerhetsfunksjonene, slik at du har en bærbar datamaskin å tilpasse og leke med til ditt hjerte.
Når utviklermodus er aktivert, vil du få tilgang til en Linux-terminal i Chrome OS og gjøre hva du vil.
Det er to raske advarsler du bør forstå:
- Aktivering og deaktivering av utviklermodus sletter og tørker data på Chromebook: Så for prosessen med å aktivere utviklermodus, blir Chromebooken din "kraftvasket". Alle brukerkontoer, deres filer og data blir fjernet fra Chromebooken din. Selvfølgelig bør de fleste av dataene dine lagres online, og etterpå kan du få tilgang til dataene ved å logge på Chromebook med samme Google-konto.
- Google tilbyr ikke støtte for utviklermodus: Utviklermodus støttes ikke offisielt av Google. Det er for bruk av utviklere og strømbrukere. Google gir ikke støtte for disse tingene. Og de grunnleggende advarslene "Dette kan ugyldiggjøre garantien" gjelder, så med andre ord i tilfelle maskinvarefeil i utviklermodus, er det bare å deaktivere utviklermodus før du får garantistøtte.
For å aktivere utviklermodus på moderne Chromebook, holder du nede Esc og Forfriske og trykk på På-knapp å gå inn gjenoppretting modus. På eldre Chromebooks var det fysiske utviklerbrytere som du må bytte i stedet.
Så når du trykker på på gjenopprettingsskjermen Ctrl + D for å godta forespørselen, og du starter opp i utviklermodus.
Nå, når du starter Chromebooken din, vises en advarselsskjerm. For å fortsette oppstart må du enten trykke Ctrl + D eller vente i 30 sekunder slik at advarselen kan forsvinne.
Denne advarselsskjermen skal varsle brukeren om at Chromebook er i utviklermodus og at normale sikkerhetstiltak ikke er intakte.
Trinn 3: Aktiver ukjente kilder
Nå apper fra “Ukjente kilder"Aktiveres ved å åpne innstillingsskjermen for Chrome OS og finne"Appinnstillinger”Lenke under Android Apps og klikk på den.
Et nytt vindu åpnes som viser Android-innstillingsskjermbildet på Chromebook. Klikk eller trykk på “Sikkerhet”Alternativet.
Aktiver “Ukjente kilder”-Alternativet under Enhetsadministrasjon. Nå vises en advarsel som vil fortelle deg å være forsiktig med hva du installerer.
Hva om alternativet Ukjente kilder ikke vises? Chromebooken din er ikke i utviklermodus. Dette alternativet vises bare her når Chromebook er i utviklermodus, så prøv å gå gjennom trinn 1 igjen.
Trinn 4: Installasjon av APK-filen
Nå kan en app installeres fra en APK-fil. Først laster du ned den aktuelle versjonen av APK-filen og lagrer den i nedlastingsmappen.
Du kan forvente at du ganske enkelt kan dobbeltklikke eller laste inn en APK-fil fra Fils-applikasjonen i Chrome, men det fungerer ikke. Du får bare se en feilmelding som sier "Denne filtypen støttes ikke."
Du trenger en Android filbehandling app for å installere APK-er. Åpne Google Play og installer noen av filadministrasjonsappene. Vi liker Solid Explorer, men det er mange andre alternativer. (Av en eller annen grunn lar ikke Androids innebygde filbehandling-app deg åpne og installere APK-filer.)
Åpne den nedlastede filbehandlingsappen din, åpnenedlasting”-Mappen gjennom denne appen, og åpne APK fil. Velg “Pakkeinstallatør”-Alternativet i appen, og du blir bedt om å installere APK-en.
Trinn 5: Linux-bruk
Etter at installasjonen av Wine er fullført, er det bare å åpne appen som normalt for å få tilgang til en minimal, emulert versjon av Windows. Det er fortsatt i beta, så brukeropplevelsen er kanskje ikke perfekt. Når det er sagt, vil jeg i det minste anbefale å prøve dette alternativet før du går igjennom bryet med å sette opp Crouton hvis alt du planlegger å gjøre er å bruke det til vin.
Du har nå et tradisjonelt Linux-skrivebord. Alt den tradisjonelle Linux-programvaren er bare en apt-get away i Ubuntus programvarelager. Linux-terminalverktøy som du kanskje vil ha som grafiske verktøy, lokale bildeditorer, tekstredigerere, kontorpakker og utviklingsverktøy osv. Er enkle å installere.
Det er imidlertid en fangst. På ARM Chromebooks er du litt begrenset med hva du kan gjøre. Noen programmer kjører ikke på ARM - i utgangspunktet vil du ikke kunne kjøre applikasjoner med lukket kilde som ikke er kompilert for ARM Linux. Nå kan du få tilgang til flere åpen kildekodeverktøy og skrivebordsprogrammer som kan kompileres på nytt for ARM, men lukkede kildeapplikasjoner fungerer ikke, hovedsakelig på disse maskinene.
Mens du nyter mye mer frihet på en Intel Chromebook der Steam for Linux, Minecraft, Dropbox og alle de typiske applikasjonene kan installeres som normalt fungerer på Linux-skrivebordet.
Du kan ikke kjøre alle Windows-applikasjoner av Vin, da Vin ikke er perfekt. Du kan ikke kjøre noen applikasjoner uten manuell tilpasning. Du må konsultere databasen for vinapplikasjon for detaljert informasjon om applikasjoner og justeringer som støttes.
Metode 5: Bruk utviklermodus og installer vin til Crouton
Installering av Linux på Chromebook er ikke så enkelt som å installere standard Ubuntu-systemet - i det minste ikke for øyeblikket. Du må velge et prosjekt utviklet spesielt for Chromebooks. Det er to populære alternativer:
- ChrUbuntu: ChrUbuntu er et Ubuntu-system bygget for Chromebooks. Det fungerer som et tradisjonelt dual-boot system. Du må starte Chromebook på nytt for å skifte mellom Chrome OS og Ubuntu ved oppstartstidspunktet. Du kan installere ChrUbuntu på Chromebooks interne lagring, USB-enhet eller SD-kort.
- Crouton: Croutonbasically bruker et "chroot" -miljø for å kjøre både Ubuntu og Chrome OS samtidig. Ubuntu kjører sammen med Chrome OS, og du kan bytte mellom Chrome OS og Linux skrivebordsmiljø med en hurtigtast. Du kan dra nytte av begge miljøene uten å starte systemet på nytt.
Google har lagt til innfødt støtte for Linux-apper direkte til Chrome OS, og denne funksjonen er tilgjengelig på mange Chromebook. Du trenger ikke Crouton for å kjøre Linux-programvare lenger hvis det støttes av Chromebook.
Hvis Chromebook ikke støtter naturlig Android-apper, bruker vi Crouton til dette. Det utnytter Linux-systemet som ligger til grunn for Chrome OS for å kjøre begge miljøene samtidig, og er en mye glattere opplevelse enn tradisjonell dual-booting. Med Crouton Du bekymret deg ikke for driverne til maskinvaren, siden den bruker standarddrivere for Chromebook-maskinvaren.
Med Crouton kjører du bare ett operativsystem, dvs. Linux, men du kjører to miljøer på toppen av operativsystemet, dvs. Chrome OS og et tradisjonelt Linux-skrivebord.
Trinn 1: Aktiver utviklermodus:
Aktiver utviklermodus som forklart i metode-4 i denne artikkelen.
Steg 2: Last ned og installer Crouton
Deretter er det på tide å laste ned Crouton
- Når nedlastingen er fullført, åpner du et skall
(Ctrl + Alt + T, skriv skall og trykk enter).
Dette fungerer bare hvis Chromebook er i utviklermodus.
- Kjør følgende kommando for å kopiere installasjonsprogrammet til et kjørbart sted
“Sudo install -Dt / usr / local / bin -m 755 ~ / Downloads / crouton”
- Nå som den er kjørbar, kjører du installasjonsprogrammet selv:
sudo crouton -t xfce
- Kjør følgende kommando for å installere Crouton på den enkle måten. Dette installerer Crouton med Xfce-skrivebordet sammen med en kryptert chroot for sikkerhet.
sudo sh ~ / Nedlastinger / crouton -e -t xfce
Installasjonsprosessen vil være ferdig om en stund.
Trinn 3: Bruk av Crouton
- Etter at installasjonsprosessen er fullført, kan en av følgende kommandoer kjøres for å gå inn i Crouton-økten (hvis installert Crouton med Xfce):
sudo enter-chroot startxfce4sudo startxfce4
Trinn 4: Bytte mellom miljøer
For å bytte mellom Chrome OS og Linux-skrivebordsmiljøet ditt, bruk følgende hurtigtaster:
- For en ARM Chromebook som er i flertall: Ctrl + Alt + Shift + Back og Ctrl + Alt + Shift + Forward.Merk: navigeringsknappene på nettleseren forover og fremover på øverste rad, ikke piltastene.
- For en Intel x86 / AMD64 Chromebook: Ctrl + Alt + Tilbake og Ctrl + Alt + Fremover pluss Ctrl + Alt + Oppdater
Hvis du vil avslutte chroot, er det bare å logge av (ved hjelp av "logg ut") på Xfce-skrivebordet (eller Unity-skrivebordet, hvis du bruker det) - du bør ikke bruke "shut down" da det ikke vil logge deg ut, men faktisk vil det slå Chromebook ned. Du må da kjøre sudo startxfce4-kommandoen ovenfor for å komme inn i chroot igjen.
Hvis du heller vil installere Ubuntus Unity-skrivebord, bruk -t unity i stedet for -t xfce i kommandoen ovenfor. Det er verdt å merke seg at Unity ikke vil fungere like greit på de fleste Chromebooks begrensede maskinvare. Kjør følgende kommando for å se listen over installasjonstyper, selv installasjoner uten grafisk skrivebord:
sh -e ~ / Nedlastinger / crouton
Metode 6: Kjør Linux-programvare i utviklermodus
Brukeren av Chromebook trenger kanskje ikke å kjøre et Windows-program i det hele tatt, ettersom Windows-programmer har sine egne Linux-versjoner og kan kjøres på en Chromebook ved hjelp av Croutons Linux-skrivebord, f.eks. Hvis du vil kjøre spill på en Chromebook, tilbyr Steam for Linux mange spill, og katalogen utvides kontinuerlig. Så teknisk sett kjører du ikke Windows-programvare, men i noen tilfeller er det like bra.
Husk at mange Linux-programmer, for eksempel Minecraft, Skype og Steam, bare er tilgjengelige for Intel x86-prosessorer og kan ikke kjøres på enheter med ARM-prosessorer.
Metode 7: Bruk utviklermodus og installer en virtuell maskin
Hvis Wine ikke er ditt kakestykke, kan du også kjøre en Windows virtuell maskin fra Linux-skrivebordet med Crouton. På samme måte som det ovennevnte alternativet,
- Aktiver utviklermodus.
- For å få et Linux-skrivebord sammen med Chrome OS, installer du Crouton.
- Installer et virtualiseringsprogram som VirtualBox.
- Installer Windows i VirtualBox som normalt
- Nå med en hurtigtast kan du bytte frem og tilbake mellom Chrome-skrivebordet og Linux-skrivebordet.
Viktig: Mange applikasjoner for virtuelle maskiner som VirtualBox vil ikke kjøre på ARM Chromebooks og vil kjøre på en Intel-basert Chromebook for å prøve dette.
Virtuelle maskiner er den tyngste måten å gjøre dette på, og du trenger en kraftig Chromebook for å kjøre programvaren for virtuell maskin, Windows og stasjonære applikasjoner. Nyere Chromebooks med moderne og raske prosessorer kan kanskje takle dette. Virtuelle maskiner tar opp mye diskplass, og Chromebook har ikke ofte, så det er ikke en god kombinasjon.