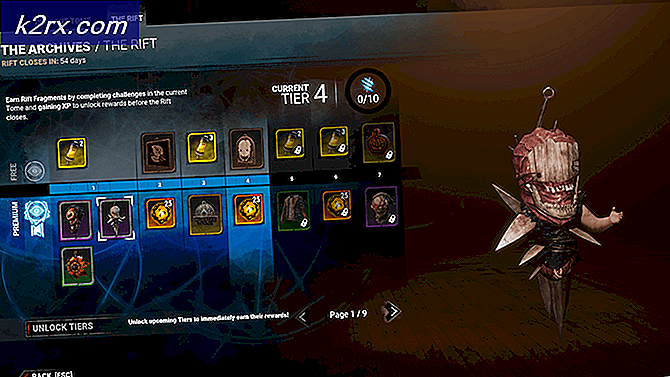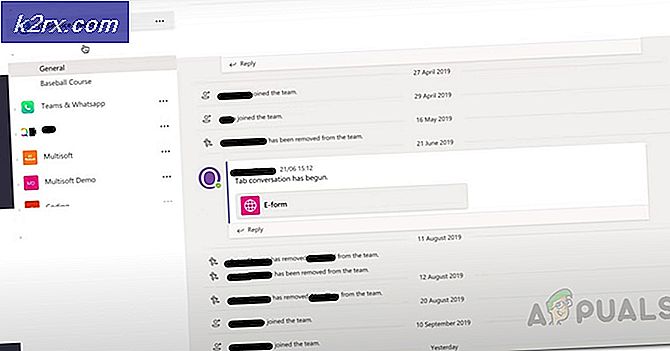Slik løser du Windows Update-feil 80246001
Feilkoden 80246001 oppstår vanligvis når Windows 7-brukere prøver å installere en eller flere ventende oppdateringer på vanlig måte. I de fleste tilfeller rapporteres dette problemet å oppstå med Viktig og Kumulativ oppdateringer.
Som det viser seg, er det flere forskjellige årsaker som kan ende opp med å gjøre det lettere å se denne feilkoden:
Metode 1: Kjøre feilsøkingsprogrammet for Windows Update
Hvis du støter på dette problemet i Windows 7, bør du starte denne feilsøkingsveiledningen ved å se om en av de innebygde feilsøkingsprogrammene ikke er i stand til å løse problemet automatisk.
Noen brukere som vi også ser 80246001 feil har bekreftet at de klarte å fikse problemet ved å kjøre Feilsøking for Windows Update og anvende den anbefalte reparasjonsstrategien. Denne operasjonen vil automatisk skanne etter en inkonsekvens knyttet til oppdateringskomponenten og bruke en automatisk løsning hvis et gjenkjennelig scenario blir identifisert.
Her er en rask guide for kjøring av feilsøkingsprogrammet for Windows Update på Windows 7:
- Åpne opp en Løpe dialogboksen ved å trykke Windows-tast + R. Skriv deretter inn ‘control.exe / navn Microsoft. feilsøking ’inne i tekstboksen og trykk Tast inn å åpne oppFeilsøking fanen i Innstillinger app.
- Når du er inne i Feilsøking fanen, bla helt ned til Windows-oppdatering, utvid hurtigmenyen og klikk på Kjør feilsøkingsprogrammet.
- Vent til den første skanningen er fullført, og klikk deretter på Bruk denne løsningen hvis det er identifisert en levedyktig reparasjonsstrategi.
- Etter at den anbefalte reparasjonsstrategien er identifisert, start datamaskinen på nytt og vent til neste oppstart er fullført.
- Når neste oppstart er fullført, kan du prøve å installere den ventende oppdateringen igjen og se om problemet nå er løst.
I tilfelle du fortsatt ser det samme 80246001 feilkode, flytt ned til neste potensielle løsning nedenfor.
Metode 2: Installere den ventende oppdateringen manuelt (løsning)
Hvis den første metoden ikke tillot deg å identifisere noen underliggende problemer med Windows Update-komponenten, og du ikke egentlig har tid til å grave i og undersøke alle potensielle skyldige, en rask løsning som sannsynligvis vil tillate deg å omgå 80246001 feil er å bruke Windows Update-katalogen til å finne oppdateringene som feiler, og installere dem manuelt.
Denne operasjonen ble bekreftet for å fungere av mange berørte brukere - Denne prosessen kan være litt kjedelig (spesielt hvis du har å gjøre med flere oppdateringer som alle mislykkes med den samme feilen), men det er verdt det hvis du vil unngå å stole på på den innebygde Windows Update-komponenten.
Hvis du bestemmer deg for å gå gjennom denne løsningen, følger du trinnvise instruksjoner nedenfor:
- Start med å åpne nettleseren din og få tilgang til rotadresse til Microsoft Update-katalogen.
- Når du er inne, bruk søkefunksjonen øverst til venstre på skjermen for å søke etter oppdateringen / ene som mislykkes med 80246001 feil.
- Når resultatene er generert, kan du se etter riktig oppdatering mens du husker din nåværende operativsystemarkitektur og Windows-versjonen du bruker.
- Når du klarer å finne riktig oppdatering, fortsett og klikk pånedlasting-knappen assosiert med riktig driver.
- Etter at operasjonen er fullført, åpner du File Explorer og navigerer manuelt til stedet der driveren ble lastet ned. Når du kommer dit, høyreklikker du på .inf-filen og velger Installer fra den nylig viste kontekstmenyen.
- Når installasjonen er fullført, gjentar du trinn 3 til 5 med hver Windows Update som tidligere mislyktes da du prøvde å installere den konvensjonelt.
Hvis det samme problemet fortsatt oppstår når du prøver å installere oppdateringene via Windows Update-katalogen, kan du gå ned til neste potensielle løsning nedenfor.
Metode 3: Kjøre Microsoft Safety Scanner
Noen berørte brukere som så denne feilen på Windows 7, har rapportert at problemet i deres tilfelle faktisk ble forårsaket av skadelig programvare som vellykket infiltrerte Windows Update-komponenten, så vel som Internet Explorer.
Hvis dette scenariet gjelder, bør du kunne løse problemet ved å kjøre Microsofts innebygde virusfjerningsverktøy (Microsoft Safety Scanner). Dette er kanskje ikke det beste for å finne langvarig skadelig programvare, men det er veldig effektivt å kvitte seg med skadelig programvare som infiltrerer Windows-komponenter.
Her er en rask guide for å kjøre Microsoft Safety Scanner:
Merk: Dette verktøyet må kjøre inn Sikkerhetsmodus for maksimal effektivitet.
- Slå på datamaskinen (eller start på nytt hvis den allerede er på) og vent til du får neste påloggingsskjerm. Når du kommer til dette skjermbildet, klikker du på strømikonet (nederst til høyre).
- Når du kommer til menyen for strømkontakt, trykk og hold inne Skifte tasten mens du klikker på Omstart for å tvinge datamaskinen til å starte på nytt direkte i Gjenoppretting Meny.
- Etter at du har gjort dette, starter datamaskinen på nytt direkte i Gjenoppretting Meny. Når du er inne, velger du Feilsøk fra listen over tilgjengelige alternativer.
- Når du er inne i neste meny (Avanserte instillinger), klikk på Oppstartsinnstillinger.
- Trykk på på neste meny F5 å starte datamaskinen i Sikkermodus med nettverk.
Merk: Dette er viktig siden datamaskinen din må ha Internett-tilgang for å kunne laste ned filer som trengs av Windows Safety Scanner.
- Når datamaskinen din er vellykket startet opp i sikkermodus med nettverk, besøk denne nedlastingssiden for Microsoft og last ned den nyeste versjonen av Microsofts sikkerhetsskanner (velg riktig versjon i henhold til Windows-bitversjonen).
- Når nedlastingen er fullført, dobbeltklikker du på MSERT.exe fil og klikk Ja på Brukerkonto-kontroll be om å gi administrator tilgang.
- Følg instruksjonene på skjermen for å starte skanningen med Microsoft Safety-skanneren, og vent deretter tålmodig til operasjonen er fullført.
- Etter at operasjonen er fullført, start datamaskinen på nytt og start den i normal modus for å fullføre operasjonen. Når den har startet opp igjen, gjenta handlingen som tidligere forårsaket 80246001 feil og se om problemet nå er løst.
Hvis det samme problemet fremdeles oppstår, gå ned til neste potensielle løsning nedenfor.
Metode 4: Installere Management Engine Interface fra Intel (hvis aktuelt)
Som det viser seg, kan du se denne feilen mens du prøver å oppdatere Management Engine Interface-driveren (fra Intel) via Windows Update. Dette kan gi forskjellige feil, inkludert 80246001 feilkode som mange berørte brukere har bekreftet.
I tilfelle Windows Update ikke kan håndtere oppdateringen av denne driveren, kan du laste ned og installere den manuelt direkte fra Intels nedlastingsside. Denne løsningen ble vellykket fulgt av mange brukere som sto overfor dette problemet med Management Engine Interface sjåfør.
Hvis dette scenariet gjelder, følger du instruksjonene nedenfor for å laste ned og installere Intels Management Engine Interface-driver via den opprinnelige kanalen:
- Åpne standard nettleser, få tilgang til Intels nedlastingssenter for Management Engine Interface, og klikk på Inter Management Engine Driver for Windows 8.1 og Windows 10.
- Når du kommer til neste side, klikker du på nedlasting -knappen, og vent til driveren skal lastes ned.
- Etter at nedlastingen er fullført, pakk ut innholdet i arkivet med et verktøy som WinZip, WinRar eller 7Zip.
- Dobbeltklikk deretter på MEISetup.exe, gi administratorrettigheter, følg deretter instruksjonene på skjermen for å fullføre installasjonen, og start deretter datamaskinen på nytt.
- Se om installasjonen fullføres uten den forferdelige 80246001 feilkoden.
Hvis det samme problemet fremdeles oppstår, gå ned til neste potensielle løsning nedenfor.
Metode 5: Utføre SFC- og DISM-skanninger
Hvis ingen av de potensielle løsningene ovenfor har fungert for deg, er det sannsynlig at du har noe tid med systemfilkorrupsjon som ikke kan løses konvensjonelt. Det er sannsynlig at en eller annen type Windows-relatert ødelagt endte med å påvirke Windows Update-komponenten, noe som gjorde den ikke i stand til å laste ned og installere nye oppdateringer.
I dette tilfellet bør du prøve å løse problemet ved å bruke et par innebygde verktøy (Systemfilkontroll og Implementering av bildeservice og -administrasjon ( for å løse korrupsjonsspørsmålet.
Hvis du vil prøve denne løsningen, er vår anbefaling å starte med en enkel SFC-skanning siden denne operasjonen er helt lokal og kan kjøre perfekt uten internettforbindelse. Dette vil automatisk sammenligne de nåværende OS-filene dine mot en sunn liste med ekvivalenter og bytte ut skadet fil fra et lokalt lagret arkiv.
Viktig: Når du har startet denne prosedyren, må du ikke avbryte den før operasjonen er fullført. Å lukke CMD-meldingen med makt kan bidra til å opprette flere logiske feil som vil gi flere problemer.
Etter at operasjonen er fullført, start datamaskinen på nytt og vent til neste oppstart. Når datamaskinen har startet opp igjen, fortsett og starte en DISM-skanning.
Merk: Husk at DISM er et mer moderne verktøy som er avhengig av en underkomponent av Windows-oppdatering for å laste ned sunne filer som er nødvendige når du reparerer korrupsjon i systemfiler. Derfor er det viktig å sikre at internettforbindelsen er stabil før du starter denne typen skanning.
Når operasjonen er fullført, start på nytt og se om 80246001 feilkoden vises fortsatt når du prøver å installere oppdateringer via Windows Update-komponenten.
Hvis problemet fremdeles oppstår, kan du gå ned til neste potensielle løsning nedenfor.
Metode 6: Tilbakestille hver WU-komponent
Hvis ingen av de potensielle løsningene som er presentert ovenfor, har fungert for deg, er det mulig at du har å gjøre med en slags korrupsjon som påvirker Windows-komponenten eller med en feil som for øyeblikket hindrer muligheten for å installere nye Windows-oppdateringer.
Hvis dette scenariet gjelder, bør du kunne løse problemet ved å tilbakestille hver komponent og avhengighet som er involvert i prosessen. Flere berørte brukere har bekreftet at de klarte å løse problemet ved å tilbakestille Windows Update manuelt via en forhøyet ledetekst.
Her er en rask guide til hvordan du gjør dette:
- trykk Windows-tast + R for å åpne en dialogboks Kjør. Skriv deretter inn ‘Cmd’ inne i tekstboksen og trykk Ctrl + Skift + Enter å åpne opp en forhøyet ledetekst.
Merk: Når du blir bedt om av Brukerkontokontroll (UAC), klikk Ja å gi administrative privilegier.
- Når du er inne i den forhøyede ledeteksten, skriver du inn følgende kommandoer i rekkefølge og trykker Tast inn etter hver for å stoppe Windows Update og alle relaterte underordnede tjenester:
nettstopp wuauserv nettstopp cryptSvc nettstoppbiter nettstopp msiserver
Merk: Når du har kjørt disse kommandoene, ville du ha stoppet Windows Update-tjenesten, MSI Installer, Cryptographic-tjenesten og BITS-tjenestene.
- Når alle relevante tjenester er deaktivert, kjører du følgende kommandoer i samme CMD-vindu og trykker på Tast inn etter hver for å gi nytt navn tilDistribusjon av programvareogCatroot2-mapper:
ren C: \ Windows \ SoftwareDistribution SoftwareDistribution.old ren C: \ Windows \ System32 \ catroot2 Catroot2.old
Merk: Disse to mappene er beskyttet, slik at du ikke kan slette dem konvensjonelt, selv med administratorrettigheter. På grunn av dette må du endre navn på dem for å tvinge operativsystemet ditt til å se bort fra dem og tvinge Windows til å opprette nye ekvivalenter som tar deres plass.
- Når du har klart å gi nytt navn til de to mappene, skriver du inn disse endelige kommandoene og trykker på Tast inn etter hver for å aktivere tjenestene du tidligere har deaktivert:
nett start wuauserv nett start kryptSvc nett start bit nett start msiserver
- Deretter åpner du Windows Update igjen og prøver å installere de ventende Windows-oppdateringene som tidligere sviktet med 80246001 feil.