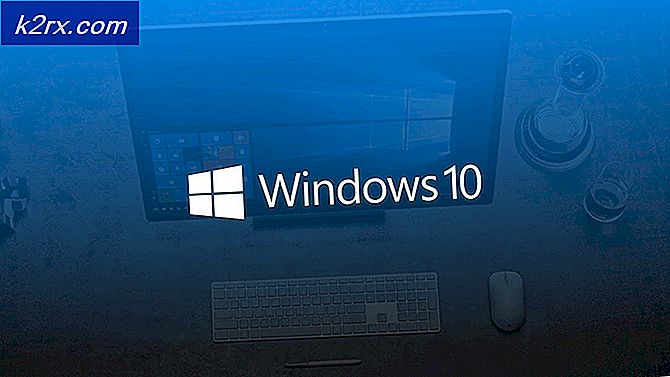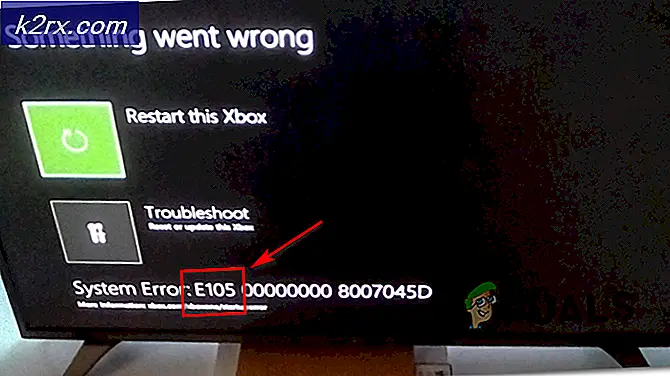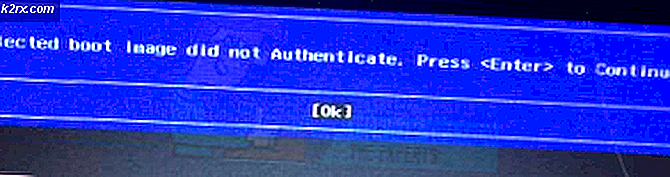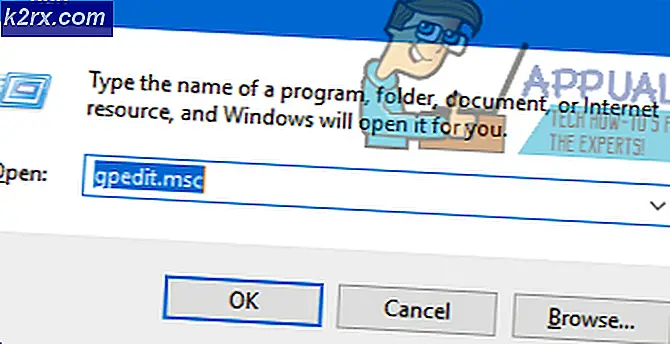Kunne ikke formatere den valgte partisjonen (Feil 0x8004242d)
De Kunne ikke formatere den valgte partisjonen (Feil 0x8004242d) oppstår når brukeren prøver å formatere, slå sammen eller installere operativsystemet på en stasjon ved hjelp av installasjonsmediet for Windows 7, Windows 8.1 og Windows 10. De fleste berørte brukere som støter på dette problemet prøver å rense installere operativsystemet, men denne feilen forhindrer dem fra å gjøre det.
I de fleste tilfeller vil du se dette problemet oppstå på grunn av en slags inkonsekvens med Master Boot Record. Det er enten en manglende fil eller en slags filkorrupsjon. Men uansett opprinnelse, kan du mest sannsynlig fikse det ved å slette alle partisjoner i stedet for å prøve å formatere dem på nytt.
Hvis det ikke fungerer, bør du prøve den samme operasjonen med DiskPart. Dette verktøyet løser eventuell inkompatibilitet eller korrupsjon forårsaket av massekontrolleren eller masselagringsdriveren.
Det er også et sjeldent scenario der dette problemet vil oppstå på grunn av en konflikt mellom BIOS og UEFI-innstillinger. Denne siste kan løses ved å deaktivere USB Boot-støtte mens installasjonen pågår.
Hvordan fikseKunne ikke formatere den valgte partisjonen ’ (Feil 0x8004242d) utgave?
Løsning 1: Slette alle partisjoner
I de fleste tilfeller vil dette problemet oppstå på grunn av noen form for korrupsjon i Master Boot Record. Enten mangler den ekstra partisjonen som Windows trenger, eller den er blitt plettet av korrupsjon.
Flere berørte brukere om at vi også støter på dette problemet har rapportert at de endelig kunne løse problemet ved å starte opp fra installasjonsmediet og slette alle partisjoner i stedet for å prøve å formatere dem først.
Dette vil ikke forårsake noen problemer hvis du planlegger å gjøre en fullstendig ren installasjon uansett, men det fyller det totale datatapet i situasjoner der du håpet å unngå å slette hver partisjon.
Heldigvis kan du bruke sikkerhetskopien av Windows System Image før du går gjennom instruksjonene nedenfor hvis du vil sikkerhetskopiere dataene dine. For å gjøre dette, følg disse instruksjonene for å lage en sikkerhetskopi av systembildet.
Når viktige data er sikkerhetskopiert, følger du instruksjonene nedenfor for å slette alle tilgjengelige partisjoner for å fikse Kunne ikke formatere den valgte partisjonen (Feil 0x8004242d) utgave:
- Sett inn et kompatibelt installasjonsmedium og start datamaskinen på nytt. Etter den første startskjermen vil datamaskinen spørre deg om du vil starte fra installasjonsmediet, for å gjøre dette, Trykk en tast.
Merk: Hvis du ikke har et gyldig installasjonsmedium for Windows-versjonen, kan du lage en slik. Husk at hvis du vil installere fra en USB-flash, må du kanskje endre oppstartsrekkefølgen for å inkludere oppstart fra USB.
- Når du klarer å starte opp fra installasjonsmediet, klikker du på Installer nå og går videre med de første installasjonstrinnene til du kommer til partisjoneringsfasen.
Merk: Du må legge inn en gyldig nøkkel, og velg deretter den riktige versjonen du prøver å installere. Og til slutt må du godta lisensavtalen.
- Når du kommer til neste ledetekst, klikker du på Tilpasset: Bare installer Windows (avansert).
- Nå når du kommer til partisjoneringsdelen, begynner du å velge hver partisjon individuelt og klikker deretter på Slett. Når du blir bedt om å bekrefte operasjonen, klikker du Ja. Gjør dette systematisk til du sitter igjen med en enkelt stasjon (0) på Ufordelt rom.
- Nå skal du kunne opprette nye partisjoner, men du vil, uten å støte på den samme feilen. Gjør dette og se om du kan fullføre installasjonen.
I tilfelle du fremdeles støter på det samme Kunne ikke formatere den valgte partisjonen (Feil 0x8004242d) problemet, gå ned til neste potensielle løsning nedenfor.
Løsning 2: Rengjøre harddisken med Diskpart.exe
Som det viser seg, kan dette problemet også oppstå på grunn av en inkompatibel eller ødelagt masselagringskontroller eller en masselagringsdriver. Hvis dette scenariet er aktuelt, er den beste sjansen for å løse problemet ved at Diskpart.exe rengjør disken først og deretter prøver å kjøre installasjonsprogrammet for Windows igjen.
Men husk at du trenger et kompatibelt installasjonsmedium for å fullføre trinnene nedenfor. Flere berørte brukere har bekreftet at operasjonen hans endelig tillot dem å formatere partisjoner uten å møte Kunne ikke formatere den valgte partisjonen (Feil 0x8004242d).
Her er en rask guide til hvordan du gjør dette:
- Sett inn et installasjonsmedium som er kompatibelt med Windows-versjonen, og start datamaskinen på nytt.
- Rett etter at den første skjermen forsvinner, bør du bli spurt om du vil starte fra installasjonsmediet. Gjør det ved å trykke på hvilken som helst tast.
- Når du kommer til startskjermen for installasjonsmediet, klikker du på Reparer datamaskinen min fra nederste venstre del av skjermen.
Merk: Hvis du støter på problemet på Windows 10, kan du også tvinge deg inn i gjenopprettingsmenyen ved å tvinge tre påfølgende maskinforstyrrelser (slå av datamaskinen under oppstartssekvensen).
- Etter at du klarer å komme til neste meny, start med å klikke på Feilsøk fra listen over tilgjengelige alternativer. Klikk deretter på Kommandoprompt fra listen over underalternativer for Avanserte instillinger.
- Når du er inne i den forhøyede CMD-meldingen, begynn med å skrive “Diskpart” og trykke Tast inn å ringe til Diskpart-verktøyet.
- Når Diskpart-verktøyet er åpnet, skriver du inn følgende kommando og trykker Tast inn for å liste opp alle tilgjengelige harddisker.
liste disk
- Du bør nå se en disk med disker. Hvis du har mer enn én, kan du bruke størrelsen til å finne ut hvilken av dem som forårsaker feilen du prøver å fikse.
- Når du har funnet ut hvilken stasjon som forårsaker problemet, skriver du inn følgende kommando og trykker på Tast inn for å velge riktig HDD:
sel disk *Nummer*
Merk: Husk at * nummer * bare er en plassholder for nummeret som er tildelt den berørte harddisken. Bytt den tilsvarende med en numerisk verdi for å velge riktig harddisk.
- Deretter skriver du inn følgende kommando og trykker på Tast inn for å verifisere om riktig HDD er valgt:
det disk
- Hvis du tidligere har bekreftet at riktig stasjon er valgt, skriver du inn følgende kommando og trykker Enter for å starte rengjøringen av disken ved hjelp av Diskpart:
rengjør alt
Merk: Husk at når denne prosedyren er fullført, blir hver partisjon og hver bit av data på den harddisken eller SSD-en fjernet permanent.
- Når prosedyren er fullført, skriver du inn følgende kommando og trykker på Tast inn for å avslutte verktøyet på vanlig måte:
exit
- Lukk vinduet Kommandoprompt, start datamaskinen på nytt og gå tilbake til Diskvalg skjerm. Denne gangen skal du ikke lenger ha noen problemer med å installere eller slå sammen partisjoner.
I tilfelle du fremdeles støter på det samme Kunne ikke formatere den valgte partisjonen (Feil 0x8004242d) feil selv etter å ha fulgt veiledningen ovenfor, flytt ned til neste potensielle løsning nedenfor.
Løsning 3: Deaktivering av USB-oppstartsstøtte
En annen potensiell skyldige som kan ende opp med å utløse dette problemet, er en slags konflikt mellom det eldre oppsettet (BIOS) og den nye motparten (UEFI). Som det viser seg, kan en nyere maskin som inkluderer begge ender opp med å legge til rette for Kunne ikke formatere den valgte partisjonen (Feil 0x8004242d) feil i tilfelle UEFI Boot Support er aktivert.
I dette tilfellet vil du kunne fikse problemet ved å starte datamaskinen på nytt og deaktivere UEFI Boot Support ved å gå inn i BIOS Configuration Settings-menyen. Mange berørte brukere har bekreftet at denne operasjonen var vellykket i deres tilfelle.
Dette er hva du trenger å gjøre:
- Slå på datamaskinen og begynn å trykke på Setup-tasten så snart den første oppstartsnøkkelen kommer opp. Trykk flere ganger på tasten til du befinner deg inne i BIOS-menyen.
Merk: I de fleste konfigurasjoner er Oppsett-tasten en av F-tastene (F2, F4, F6, F8 og F10) eller Del-tasten. Hvis den ikke vises på skjermen, kan du søke på nettet etter spesifikke trinn for å få tilgang til BIOS-innstillingene.
- Når du er inne i BIOS-innstillingsmenyen, åpner du BOOT-fanen og sørger for at UEFI Boot Support er Funksjonshemmet.
- Etter at denne modifikasjonen er brukt, lagrer du endringene og ser om problemet er løst ved å gjenta handlingen som tidligere forårsaket Kunne ikke formatere den valgte partisjonen (Feil 0x8004242d) utgave.
- Hvis du klarer å fullføre Windows-installasjonen, kan du deretter omstille trinnene ovenfor og aktivere UEFI Boot-støtte på nytt.