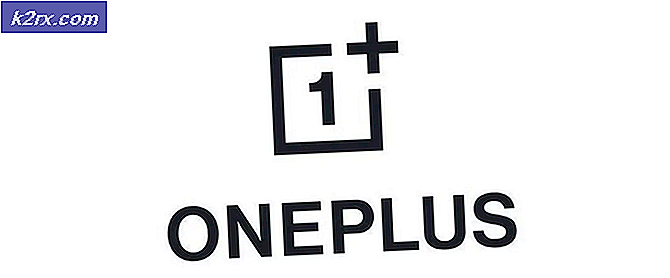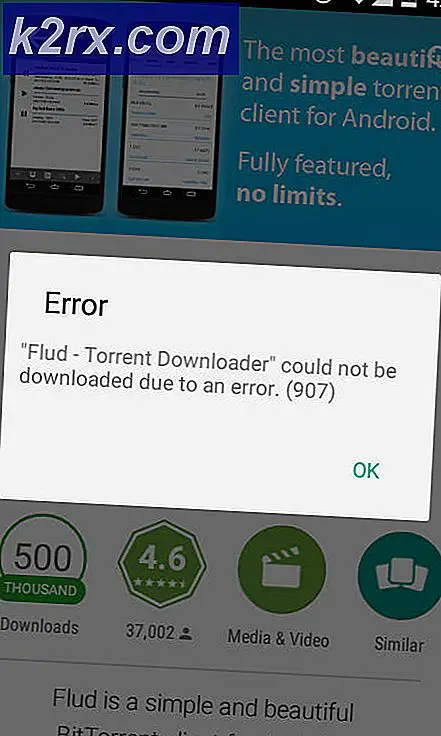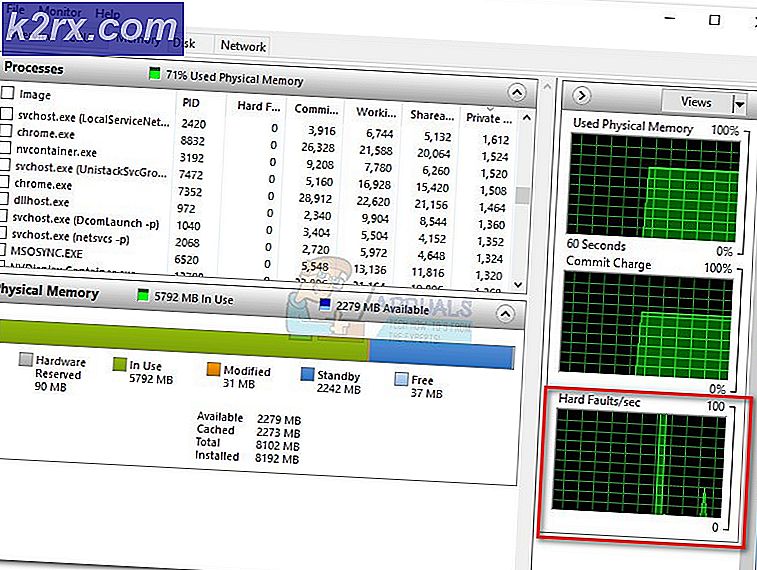Hvordan fikse ‘Windows kunne ikke laste registeret’ Feil
Flere brukere har nådd oss med spørsmål etter at de oppdaget en vedvarende feil i Event Viewer som leser “Windows klarte ikke å laste inn registeret. Dette problemet er ofte forårsaket av utilstrekkelig minne eller utilstrekkelige sikkerhetsrettigheter ”.De fleste berørte brukere rapporterte ikke om noen tilknyttede symptomer med dette problemet (annet enn denne gjentatte feilmeldingen). Problemet er ikke eksklusivt for en bestemt Windows-versjon, da det også oppstår på Windows 10, Windows 8.1 og Windows 7.
Hva er årsaken til “Windows klarte ikke å laste inn registeret”?
Vi undersøkte dette problemet ved å se på forskjellige brukerrapporter og reparasjonsstrategier som oftest brukes til å fikse denne oppførselen. Som det viser seg, er det flere forskjellige skyldige som kan være ansvarlige for denne feilmeldingen. Vi fortsatte og opprettet en liste med de mest sannsynlige elementene som kan ende opp med å forårsake dette problemet:
Hvis du for øyeblikket leter etter måter å løse denne feilmeldingen på, vil denne artikkelen gi deg flere forskjellige feilsøkingstrinn. Nedenfor kan du finne en samling metoder som andre brukere i en lignende situasjon har brukt for å løse problemet “Windows klarte ikke å laste inn registeret”feil.
For å forbli så effektiv som mulig, anbefaler vi deg å følge de potensielle løsningene nedenfor i den rekkefølgen de presenteres, siden vi bestilte dem etter effektivitet og alvorlighetsgrad. Til slutt bør du snuble over en løsning som løser problemet uavhengig av den skyldige som forårsaker det.
Metode 1: Fjerne malwareinfeksjoner (hvis aktuelt)
Hvis du mistenker at “Windows klarte ikke å laste inn registeret”feil kan være forårsaket av en eller annen type skadelig programvare, adware eller spionprogramvare som endte opp med å ødelegge noen systemfiler, er det viktig å sikre at virusinfeksjonen blir fjernet helt før du prøver å reparere de ødelagte filene.
Den raskeste og mest effektive måten å gjøre dette på (etter vår erfaring) er å distribuere en Deep Malwarebytes-skanning og la den inspisere hele systemet og alle eksterne enheter (ikke bare Windows-stasjonen).
Hvis du ikke er helt sikker på hvordan du gjør dette, kan du se denne artikkelen (her) for trinnvise instruksjoner om hvordan du kjører en Deep Malwarebytes-skanning.
Når du har fullført denne prosessen og du er sikker på at alle virusspor er fjernet, går du ned til neste metode nedenfor.
Metode 2: Reparasjon av systemfilkorrupsjon
Siden de fleste skyldige som kan ende opp med å forårsake “Windows klarte ikke å laste inn registeret”feil uunngåelig fører til korrupsjon av systemfiler, må du ta de nødvendige trinnene for å løse enhver form for korrupsjon som kan påvirke operativsystemet ditt.
I dette tilfellet er de enkleste og mest effektive måtene å reparere noen grad av systemfilkorrupsjon med verktøy som Systemfilkontroll (SFC) og Implementering av bildeservice og -administrasjon (DISM).
Begge disse innebygde verktøyene har praktisk talt de samme mulighetene, men de gjør ting på forskjellige måter. Den første (SFC) bruker en lokal lagret cache for å erstatte ødelagte systemfiler med nye kopier mens DISM er avhengig av Windows Update for å laste ned nye kopier for å erstatte ødelagte gjenstander som den klarer å oppdage.
Siden DISM ble designet som en slags reserveplan i tilfelle SFC ikke klarer å fjerne korrupsjonen, anbefaler vi deg å kjøre begge verktøyene for å fikse korrupsjonen og løse “Windows klarte ikke å laste inn registeret”feil.
Her er en rask guide til å kjøre SFC- og DISM-skanninger fra en forhøyet ledetekst:
- trykk Windows-tast + R for å åpne en dialogboks Kjør. Skriv deretter inn “Cmd” og trykk Tast inn for å åpne en forhøyet ledetekst. På spørsmål fra UAC (Brukerkontoprompt), klikk Ja å gi administrative privilegier.
- Når du klarer å komme inn i den forhøyede ledeteksten, skriver du inn følgende kommando og trykker Tast inn for å starte en SFC-skanning:
sfc / scannow
Merk: Husk at når du har startet denne prosedyren, kan det føre til ytterligere korrupsjon av systemfiler hvis du lukker CMD-vinduet eller datamaskinen. Med dette i bakhodet, ikke prøv å lukke verktøyet eller starte datamaskinen på nytt før prosedyren er fullført.
- Når prosessen er fullført, start datamaskinen på nytt og vent til neste oppstart er fullført.
- Når datamaskinen din er fullstendig oppstartet, følger du trinn ett igjen for å åpne et annet forhøyet CMD-vindu. Skriv deretter inn følgende kommando og trykk Tast inn å initiere en DISM skanning:
DISM / Online / Cleanup-Image / RestoreHealth
Merk: Husk at siden DISM er avhengig av Windows Update for å laste ned nye kopier for å erstatte ødelagte filer, trenger den en stabil internettforbindelse for å fungere skikkelig.
- Når DISM-skanningen er fullført, start datamaskinen på nytt og se om problemet fortsatt oppstår når neste oppstartssekvens er fullført.
Hvis du fremdeles ser nye hendelser med “Windows klarte ikke å laste inn registeret”,gå ned til neste metode nedenfor.
Metode 3: Sletting av filen UsrClass.dat
Noen brukere som har opplevd dette problemet på Windows 10 med symptomer som funksjonsfeil i søkefunksjonen eller Start-menyen som ikke utvides, må klare å løse problemet ved å slette UsrClass.dat-filen fra AppData mappe.
Under visse omstendigheter sletter denne prosedyren noen ødelagte registernøkler, som tvinger Windows 10 til å lage en ny sunn kopi som ikke vil ha det samme problemet.
Her er en rask guide til hvordan du sletter UsrClass.dat-filen:
- Åpne filutforskeren på datamaskinen din, klikk på Utsikt kategorien fra båndlinjen øverst på skjermen og merk av i boksen som er tilknyttet Skjulte gjenstander.
- Når du har gjort alle skjulte mapper synlige, navigerer du til følgende sted:
C: \ Brukere \ * Din bruker * \ AppData \ Lokal \ Microsoft \ Windows
Merk: Husk det * Din bruker * er ganske enkelt en plassholder for brukerkontoen du bruker. Bytt den tilsvarende.
- Når du kommer til dette stedet, blar du ned gjennom listen over varer og finner UsrClass.dat. Når du ser det, høyreklikker du på det og velger Slett fra hurtigmenyen.
- Når filen er slettet, start datamaskinen på nytt og se om problemet er løst når neste systemoppstart er fullført.
Hvis du fremdeles ser nye Event Viewer-feil med “Windows klarte ikke å laste inn registeret” melding, flytt ned til neste metode nedenfor.
Metode 4: Opprette en ny brukerprofil
Siden problemet i de fleste tilfeller skyldes en ødelagt brukerprofil, vil du i de fleste tilfeller kunne løse problemet ved å opprette en ny profil for Windows-datamaskinen. Når du har fullført denne prosedyren, vil eventuelle ødelagte avhengigheter knyttet til den nåværende brukerprofilen erstattes med sunne kopier.
Flere berørte brukere har rapportert at de klarte å løse problemet ved å opprette en ny brukerprofil. De “Windows klarte ikke å laste inn registeret”feil oppstod ikke lenger når de byttet til den nye kontoen.
Her er en rask guide for å opprette en ny brukerkonto på Windows 10:
- trykk Vinduetast + R å åpne opp en Løpe dialogboks. Skriv deretter inn “Ms-innstillinger: andrebrukere” inne i tekstboksen og trykk Tast inn å åpne opp Familie og andre mennesker fanen i Innstillinger app.
- Når du er inne i Familie og andre brukere , bla ned til Andre brukere fanen og klikk på Legg til noen andre til denne PC-en.
- Fra neste skjerm, legg til e-postadressen eller telefonen som er tilknyttet Microsoft-kontoen, eller klikk på 'Jeg har ikke denne personens påloggingsinformasjon' hvis du planlegger å opprette en lokal konto.
- Fra neste skjerm, logg på med Microsoft-kontoen din eller klikk på Legg til en bruker uten Microsoft-konto hvis du vil opprette en lokal konto (noen online funksjoner vil ikke være tilgjengelige).
- Legg til en Brukernavn og en passord for den nye kontoen. Du blir deretter bedt om å tilordne sikkerhetsspørsmål. Gjør det for å sikre kontoen din og klikk Neste.
- Når kontoen er opprettet, start datamaskinen på nytt og logg på med den nylig opprettede kontoen ved neste oppstart.
- Når du er logget på med den nye kontoen din, kan du gå til Event Viewer og se om du fremdeles merker feil som inneholder “Windows klarte ikke å laste inn registeret”beskjed.
Hvis du fremdeles opplever de samme symptomene, kan du gå videre til de neste metodene nedenfor.
Metode 5: Bruke et tidligere gjenopprettingspunkt
Hvis du la merke til at problemet bare begynte å oppstå nylig, kan du kanskje løse problemet ved å gjenopprette datamaskinen til et sunt punkt der “Windows klarte ikke å laste inn registeret”feil oppstod ikke.
Alle nyere Windows-versjoner lar deg returnere systemet til en sunn tilstand ved å bruke gjenopprettingspunkter som tidligere ble lagret. Hvis du er heldig nok til å ha lagret et gjenopprettingspunkt før problemet startet, bør du ikke ha noen problemer med å løse feilen.
Men husk at denne prosedyren også vil tilbakestille alle andre endringer som er gjort siden gjenopprettingspunktet er lagret. Hvis du vil fortsette med denne potensielle løsningen, er det en rask guide til hvordan du gjør en systemgjenoppretting:
- trykk Windows-tast + R å åpne opp en Løpe dialogboks. Skriv deretter inn ‘Rstrui’ inne i tekstboksen og trykk Tast inn å åpne opp Systemgjenoppretting veiviseren.
- Når du er inne i veiviseren for systemgjenoppretting, klikker du Neste for å gå videre til neste skjermbilde.
- Når du ser neste skjermbilde, begynner du å merke av i boksen som er tilknyttet Vis flere gjenopprettingspunkter. Deretter ser du på datoene for hvert lagrede gjenopprettingspunkt og klikker på en som er datert før utgivelsen av problemet for å velge det. Klikk deretter på Neste for å gå videre til neste skjermbilde.
VIKTIG: Husk at når du starter denne prosessen, vil alle installerte applikasjoner, brukerpreferanser og alt annet som ble håndhevet etter at gjenopprettingspunktet ble opprettet, gå tapt. Dette verktøyet vil gjenopprette datamaskinen til den eksakte tilstanden på den tiden.
- Klikk Bli ferdig, og bekreft deretter ved å klikke Ja ved bekreftelsesmeldingen for å starte prosessen. Kort tid etter at du har gjort det, starter datamaskinen din på nytt, og den gamle tilstanden blir håndhevet.
- Når datamaskinen har startet opp igjen, kan du se om problemet er løst ved å sjekke Event Viewer.
Hvis du fremdeles ser nye hendelser med “Windows klarte ikke å laste inn registeret”feil, flytt ned til neste metode nedenfor.
Metode 6: Utføre en reparasjonsinstallasjon
Hvis ingen av metodene ovenfor har tillatt deg å løse problemet, bør denne prosedyren tillate deg å løse ethvert scenario som oppstår på grunn av systemfilkorrupsjon. Den foretrukne tilnærmingen vil være å bruke en reparasjonsinstallasjon for å tilbakestille alle Windows-komponenter, inkludert alle relaterte oppstartsrelaterte prosesser. Det fine med denne metoden er at denne prosedyren ikke berører noe annet enn Windows-komponenter.
I motsetning til fra en ren installasjon, vil du kunne beholde alle dine personlige data, inkludert applikasjoner, personlige medier (bilder, videoer, musikkfiler).
Hvis du bestemmer deg for å gå til en reparasjonsinstallasjon, følger du instruksjonene i denne håndboken (her) for å lære hvordan du gjør det (selv om du ikke har et installasjonsmedium.