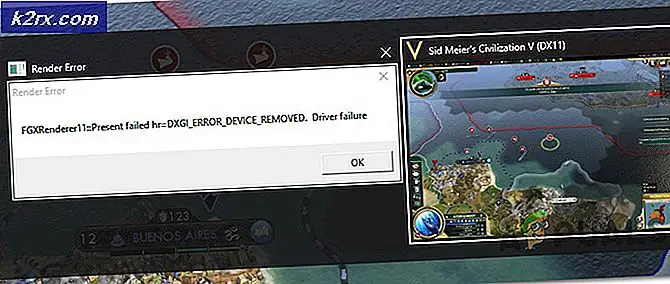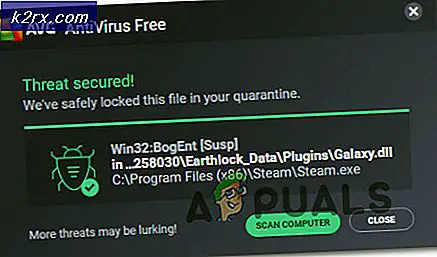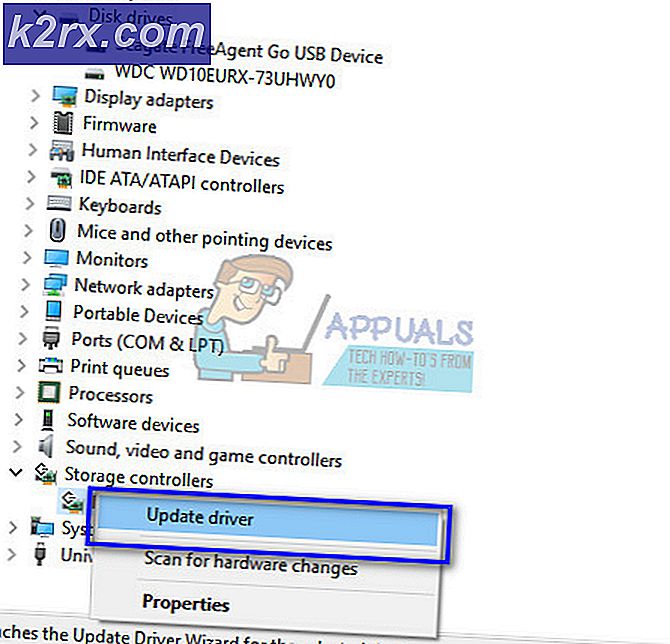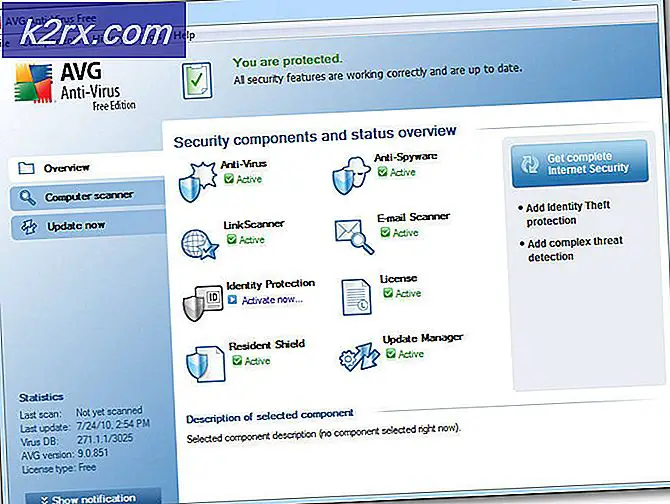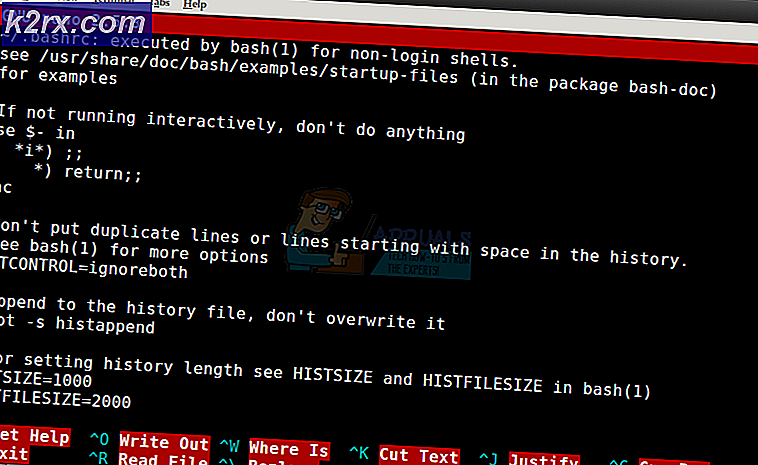Adresse som er inkompatibel med den forespurte protokollen (10047 feil)
Noen Windows 10-brukere støter på Tilkoblingsfeil: En adresse som var inkompatibel med forespørselsprotokollen ble brukt. (10047) feil når de prøver å kjøre en båndbreddetest i uTorrent.
Etter å ha undersøkt dette spesifikke problemet grundig, viser det seg at det er flere forskjellige vanlige skyldige som er kjent for å forårsake denne spesielle oppførselen på Windows 10. Her er en liste over de vanligste hendelsene:
Nå som du kjenner alle potensielle skyldige som kan være ansvarlige for dette problemet, er det en liste over bekreftede rettelser som andre berørte brukere har brukt for å kvitte seg med problemet og fullføre båndbreddetesten i uTorrent:
Metode 1: Utføre en Winsock-tilbakestilling
I de fleste dokumenterte tilfeller er dette spesifikke problemet relatert til en slags inkonsekvens i nettverket som enten lettes av dårlige TCP- eller IP-data som ender med å påvirke stabiliteten til internettforbindelsen.
Noen brukere som også hadde å gjøre med denne typen problemer, har rapportert at de endelig kunne unngå Tilkoblingsfeil: En adresse som var inkompatibel med forespørselsprotokollen ble brukt. (10047) feil og fullfør båndbreddetesten ved å utføre en Winsock-tilbakestillingsprosedyre.
Denne operasjonen vil med hell tillate deg å gjenopprette PCen fra de aller fleste socket-feil som kan oppstå etter nedlasting av en ukjent fil eller etter at et ondsinnet skript har gjort veien på datamaskinen din.
Hvis dette scenariet er aktuelt, bør du kunne løse problemet ved å følge instruksjonene nedenfor for å utføre en Winsock-tilbakestillingsprosedyre via en forhøyet CMD-ledetekst:
- trykk Windows-tast + R å åpne opp en Løpe dialogboks. Når du er inne i tekstboksen. type ‘Cmd’ og trykk Ctrl + Skift + Enter å åpne opp en forhøyet Ledeteksten. Når du blir bedt om av UAC (brukerkontokontroll), klikk Ja for å gi administrator tilgang.
- Inne i den forhøyede ledeteksten, skriv eller lim inn følgende kommandoer i rekkefølge og trykk Tast inn etter hver enkelt å tilbakestille alle TCP- og IP-data som kan forårsake Tilkoblingsfeil: En adresse som var inkompatibel med forespørselsprotokollen ble brukt. (10047) feil:
nbtstat -R nbtstat -RR netsh int reset all netsh int ip reset netsh winsock reset
- Når du er sikker på at hver kommando er behandlet, kan du fortsette og lukke den forhøyede ledeteksten.
- På dette tidspunktet bør du også vurdere å starte ruteren på nytt og koble fra strømkabelen fysisk i 1 minutt eller mer for å gi strømkondensatorene nok tid til å lades ut.
- Til slutt kobler du til strømkabelen til ruteren din og venter til Internett-tilgang er reetablert før du prøver å kjøre båndbreddetesten i uTorrent igjen.
Hvis sluttresultatet er det samme, og du fortsatt blir avbrutt av Tilkoblingsfeil: En adresse som var inkompatibel med forespørselsprotokollen ble brukt. (10047) feil, flytt ned til neste potensielle løsning nedenfor.
Metode 2: Hvitliste den kjørbare + porten som brukes til innkommende tilkoblinger
Hvis en Winsock Reset-prosedyre ikke fungerte i ditt tilfelle, må du tenke på det faktum at sikkerhetspakken som er aktiv på Windows 10-datamaskinen din, muligens aktivt blokkerer de innkommende tilkoblingene som uTorrent administrerer.
Hvis dette scenariet er aktuelt, bør du kunne forhindre at problemet oppstår igjen ved å få tilgang til AV-innstillingene og hviteliste den kjørbare + porten som brukes av din nåværende installasjon.
I dette tilfellet vil instruksjonene for dette være forskjellige, avhengig av om du bruker en tredjeparts sikkerhetspakke eller den integrerte løsningen (Windows Defender + Windows-brannmur)
På grunn av dette har vi satt sammen to separate guider, så følg den som gjelder for ditt spesifikke scenario:
A. Hviteliste uTorrent kjørbar + inngående tilkoblingsport på tredjeparts sikkerhetspakke
I dette tilfellet kan vi ikke gi deg en endelig guide om hvordan du gjør dette, fordi trinnene for godkjenning vil være forskjellige fra sikkerhetsverktøy til sikkerhetsverktøy.
Du må lese den offisielle dokumentasjonen som leveres av utvikleren av tredjeparts antivirusverktøyet du bruker, eller søke på nettet etter spesifikke opplæringsprogrammer som viser deg hvordan du gjør dette.
Imidlertid er det noen vanlige trinn du må ta før du oppretter disse godkjennelsesreglene.
Først må du bestemme hvor du tidligere har installert uTorrent-pakken. Hvis du ikke har installert den på et egendefinert sted, finner du den viktigste kjørbare av uTorrent inni C: \ Brukere \ madro \ AppData \ Roaming \ uTorrent.
Merk: Men med mindre du har skjulte mapper aktivert som standard, vil du ikke kunne få tilgang til AppData mappen fordi den ikke vil være synlig. I dette tilfellet må du få tilgang til Vis-menyen i File Explorer og merke av i boksen tilknyttetSkjulte gjenstander.
Når du vet standardplasseringen til den viktigste kjørbare filen til Utorrent, er neste trinn å finne ut hvilken port som for øyeblikket brukes av peer-to-peer-klienten for din innkommende tilkobling. Her er en kort trinnvis guide som viser deg hvordan du gjør dette:
- Åpne uTorrent, klikk på Alternativer fra båndmenyen øverst, og klikk deretter på Preferanser fra hurtigmenyen som nettopp dukket opp.
- Når du er inne i Preferanser -menyen, klikk på Tilkoblinger fra menyen til venstre, og flytt deretter til høyre og legg merke til Lytte port som aktivt brukes til innkommende tilkoblinger.
Nå som du vet både plasseringen til uTorrent og den innkommende tilkoblingsporten, kan du få tilgang til Avansert / ekspert innstillingene til tredjeparts antivirusprogrammet ditt og hviteliste effektivt alle komponenter som kan forårsake båndbreddefeil.
B. Hviteliste uTorrent kjørbar + innkommende tilkoblingsport på Windows Defender / Windows-brannmur
Hvis du bruker Windows Defender + Windows-brannmur som standard antiviruspakke, må du gjennomgå to separate prosesser for å lykkes med å godkjenne hovedkjørbarheten til uTorrent og sikre at porten som brukes til innkommende tilkoblinger ikke er blokkert.
For å gjøre saken enklere for deg har vi satt sammen en serie trinnvise instruksjoner som vil lede deg gjennom hele prosessen:
- trykk Windows-tast + R å åpne opp en Løpe dialogboks. Skriv deretter inn ‘kontroll. brannmur.cpl‘Inne i tekstboksen og trykk Tast inn å åpne opp Windows brannmur Meny.
- Når du er inne i hoveddelen Windows Defender-brannmur menyen, klikk påTillat en app eller funksjon gjennom Windows Defender-brannmur fra menyen til venstre.
- Når du er inne i Tillatte apper menyen, fortsett og klikk på Endre innstillingerknappen, og trykk deretter Ja når spurt av Brukerkonto-kontroll spør.
- Når du ser at listen ble fullstendig redigerbar, går du direkte under den og klikker påTillat en annen app,klikk deretter påNettleser og naviger til stedet der spillet er installert.
- Deretter navigerer du til stedet der du installerte uTorrent og godkjente hovedlisten utorrent.exe kjørbar. Hvis du ikke installerte den på et egendefinert sted, kan du finne den her:
C: \ Brukere \ madro \ AppData \ Roaming \ uTorrent
- Når du har klart å finne og legge til den riktige kjørbare filen i de tillatte appene, kan du finne den i listen og sørge for at begge avmerkingsboksene er tilknyttet Privat og Offentlig blir sjekket før du klikker Ok for å lagre endringene.
- Åpne uTorrent, klikk på Alternativer fra båndmenyen øverst, og klikk deretter på Preferanser fra hurtigmenyen som nettopp dukket opp.
- Når du er inne i Preferanser -menyen, klikk på Tilkoblinger fra menyen til venstre, og flytt deretter til høyre og legg merke til Lytte port som aktivt brukes til innkommende tilkoblinger. Legg merke til denne porten, da vi vil bruke den litt senere.
- Når den kjørbare filen av uTorrent er vellykket, må du fokusere på å hviteliste de innkommende tilkoblingene raskt. For å gjøre dette kan du lukke det nåværende vinduet og følge trinn 1 igjen for å gå tilbake til den opprinnelige brannmurmenyen.
- Når du klarer å gå tilbake til den første brannmurmenyen, klikker du på Avanserte innstillinger fra menyen til venstre. Når du blir bedt om det av UAC (brukerkontokontroll), klikk Ja for å gi administrator tilgang.
- Når du lander inne i Avanserte innstillinger av din Brannmur menyen, klikk på Innkommende regler fra menyen til venstre, og klikk deretter på Ny regel.
- Deretter skal du se a Ny inngående regel veiviseren, og velg deretter Havn når du blir spurt om Regeltype, og klikk deretter på Neste igjen. Når du kommer til neste skjermbilde, velger du TCP og velgerSpesifikke lokale porterveksle, og lim deretter inn porten du har fått i trinn 9.
- Følg instruksjonene på skjermen for å opprette regelen som forhindrer at denne porten noen gang blir blokkert, og deretter treffer Neste å komme inn i Handlingsprompt Meny. Når du er der, klikker du påTillat tilkoblingen og klikk påNesteigjen.
- Til slutt, etabler et navn for regelen du nettopp har opprettet, og klikk deretter på Bli ferdig for å lagre endringene.
- Start datamaskinen på nytt og vent til neste oppstart er fullført før du gjentar båndbreddetesten inni uTorrent og se om problemet nå er løst.
Hvis det samme problemet fremdeles oppstår, gå ned til neste potensielle løsning nedenfor.
Metode 3: Avinstaller tredjeparts Culprit
Det er mange brukerrapporter som rapporterer at i deres tilfelle var en tredjeparts antivirus- eller brannmurpakke ansvarlig for å utløse En adresse som var uforenlig med forespørselsprotokollen ble brukt. (10047) feil når du utfører en båndbreddetest i uTorrent.
Som det viser seg, er det en håndfull antivirus-suiter som aktivt vil blokkere peer-to-peer-tilkoblinger, med mindre du spesifikt ber dem om å ikke gjøre det. AVG er blant de mest populære, men det er andre som vil forårsake dette problemet.
Hvis du ikke klarte å godkjenne uTorrent + den innkommende tilkoblingsporten (eller du ikke planlegger å gjøre det), er den eneste levedyktige løsningen på dette punktet å avinstallere den problematiske tredjepartspakken og la Windows Defender sparke inn.
Hvis du planlegger å gå denne ruten, følger du instruksjonene nedenfor for å avinstallere tredjeparts AV-suite via menyen Programmer og filer:
- trykk Windows-tast + R å åpne opp en Løpe dialogboks. Skriv deretter inn ‘Appwiz.cpl’og trykk Tast inn å åpne opp Programmer og funksjoner Meny.
- Når du er inne i Programmer og filer , bla nedover listen over installerte applikasjoner og finn tredjeparts antiviruspakke som du mistenker er ansvarlig for denne feilen.
- Høyreklikk deretter på den og velg Avinstallerfra hurtigmenyen som nettopp dukket opp.
- Fra avinstalleringsmenyen, følg instruksjonene på skjermen for å fullføre avinstallasjonsprosessen, start deretter datamaskinen på nytt og vent til neste oppstart er fullført.
- Når datamaskinen har startet opp igjen, gjentar du handlingen som tidligere forårsaket Tilkoblingsfeil: En adresse som var inkompatibel med forespørselsprotokollen ble brukt. (10047) feil og se om problemet nå er løst.
Hvis du fremdeles støter på den samme feilmeldingen, kan du gå ned til neste potensielle løsning nedenfor.
Metode 4: Deaktivering av IPv6 på nettverksadapter
I følge noen berørte brukere som fikk dette problemet på Windows 10, ble dette problemet løst etter at de har deaktivert IPv6 på nettverkskortet. De klarte å kjøre båndbreddetesten i uTorrent når de har gjort noen endringer i versjonen av Internet Protocol.
Hvis du ikke er avhengig av IPv6, bør du vurdere å deaktivere IPV6 effektivt - i det minste midlertidig til du fullfører båndbreddetesten.
Hvis du leter etter trinnvise instruksjoner om hvordan du gjør dette, følger du instruksjonene nedenfor:
- trykk Windows-tast + R å åpne opp en Løpe dialogboks. Skriv deretter inn ‘Ncpa.cpl’ inne i tekstboksen, og trykk deretter på Tast inn å åpne opp Nettverkstilkoblinger Meny.
- Når du er inne i Nettverkstilkoblinger høyreklikk på nettverkskortet du bruker for øyeblikket, og klikk på Eiendommer fra hurtigmenyen som nettopp dukket opp.
Merk: Når du blir bedt om av UAC (brukerkontokontroll), klikk Ja for å gi administrator tilgang.
- Inne i Eiendommer skjermen på Nettverk adapter, få tilgang til Nettverk , bla nedover listen over elementene som brukes, og fjern merket for ruten som er tilknyttetInternettprotokoll versjon 6 (TCP / IPv6).
- Klikk Ok for å lagre endringene, gå tilbake til uTorrent og gjenta båndbreddetesten og se om Tilkoblingsfeil: En adresse som var inkompatibel med forespørselsprotokollen ble brukt. (10047) feilen er nå løst.