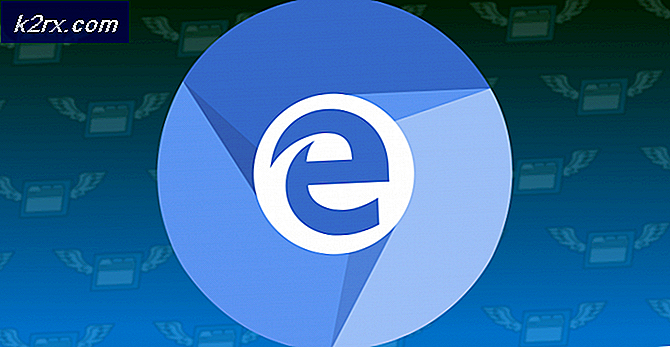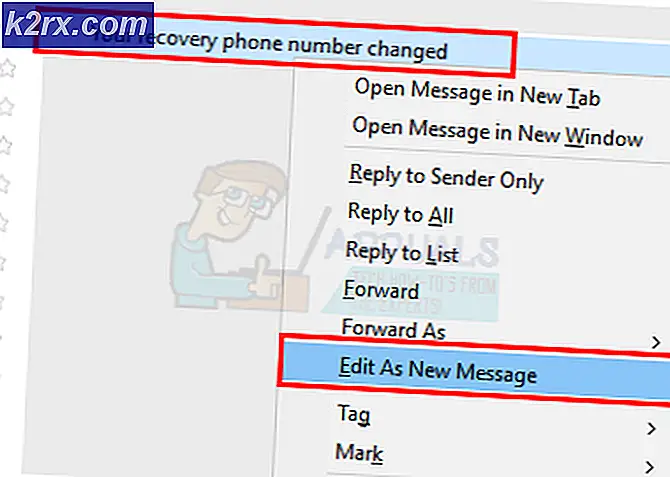Slik løser du Zune feilkode C00D133C (80190194)
De Feilkode C00D133C (80190194) oppstår på Windows når brukere prøver å oppdatere en Zune-enhet til den nyeste programvareversjonen. Zune-produkter ble avviklet i 2012, men noen brukere bruker dem fortsatt aktivt. Dette problemet er bekreftet å forekomme på Windows 7, Windows 8.1 og Windows 10.
Husk at Zunes produkter ble avviklet siden 2012, så det kan forventes problemer. Hvis du har installert Zune-programvaren i lang tid, bør du starte denne feilsøkingsveiledningen ved å avinstallere den nåværende versjonen og deretter installere Zune-programvaren på nytt fra de offisielle kanalene.
Hvis dette ikke fungerte, er sjansen stor for at du ser Feilkode C00D133Cpå grunn av et fastvareproblem. Fastvareoppdateringen kan med andre ord ikke installeres fordi Zune-serverne ble slått av. I dette tilfellet må du sette opp din egen virtuelle webserver med Abyss (eller en annen tilsvarende) og gjøre et par andre justeringer for å lure Zune Sofware til å tro at webserverne fortsatt fungerer slik at firmwareoppdateringen kan finne sted.
Installere Zune-programvaren på nytt
Hvis du har prøvd å koble til Zune-enheten din flere ganger, og sluttresultatet er det samme, er det sannsynlig at du har å gjøre med en eller annen form for korrupsjon som ender med å påvirke installasjonen av Zune-pakken. Flere berørte brukere ser Feilkode C00D133C (80190194)har bekreftet at de klarte å løse dette problemet ved å avinstallere den nåværende Zune-programvareversjonen og deretter installere den nyeste versjonen på nytt ved å bruke de offisielle kanalene.
Hvis dette scenariet gjelder, følger du instruksjonene nedenfor for å installere Zune-programvaren på nytt og se om dette løser deg Feilkode C00D133C:
- Første ting først, koble Zune-enheten fysisk fra PCen.
- trykk Windows-tast + R å åpne p a Løpe dialogboks. Skriv deretter inn ‘Appwiz.cpl’ og trykk Tast inn å åpne opp Programmer og funksjoner Meny.
- Når du er inne i Programmer og funksjoner , bla ned gjennom listen over installerte applikasjoner og finn Zune Software.
- Når du ser det, høyreklikker du på det og velger Avinstaller fra den nylig viste hurtigmenyen, og følg deretter instruksjonene på skjermen for å fullføre avinstallasjonen.
- Når avinstallasjonen er fullført, start datamaskinen på nytt og vent til neste oppstart er fullført.
- Etter at neste oppstart er fullført, last ned den nyeste versjonen av Zune, klikk Ja på UAC (brukerkontokontroll), følg deretter instruksjonene på skjermen for å fullføre installasjonen.
Merk: Sjansen er stor for at oppsettet må laste ned tilleggsprogramvare - hvis dette skjer, klikk nedlasting og vent til prosessen er fullført. - Etter at installasjonen er fullført, kobler du til Zune-enheten igjen og ser om problemet nå er løst.
Oppdater firmware for Zune
Hvis det ikke fungerte å bytte til den nyeste versjonen, er det stor sjanse for at du ser C00D133Cpå grunn av et fastvareproblem. Husk at Microsoft Zune-servere er avviklet, så det er ikke lenger en automatisk måte å oppdatere Zune-firmware på. Så i stedet må du gjøre det manuelt.
Hvis dette scenariet er aktuelt, vil du kunne få dette problemet løst ved å laste ned og pakke ut den nyeste Zune-firmwareversjonen manuelt og deretter blinke den nåværende firmwareen til Zune-enheten manuelt til en skreddersydd.
Hvis dette scenariet ser ut til å være aktuelt, følg instruksjonene nedenfor:
- Gå til denne dropbox-lenken som inneholder den nyeste Zune-firmware og last ned ZuneFirmware.zip arkiv. Når du er inne, klikker du på nedlastingsikonet og deretter på Direkte nedlasting og vent til operasjonen er fullført.
- Når nedlastingen er fullført, bruker du et verktøy som 7zip, WinZip eller WinRar for å trekke ut innholdet av ZuneFirmware.zip.
- Deretter ser du i skuffelinjemenyen og lukker alt som er publisert av Microsoft (som Skype, Oneplus, OneNote, Office, etc.). Hvis du lar slike programmer være åpne, kan det forstyrre operasjonen vi skal utføre.
- Deretter navigerer du til mappen du nettopp har hentet, dobbeltklikker du på Del 1 - Abyss Web Server, dobbeltklikk på setup.exe, klikk Ja ved UAC-ledeteksten og følg instruksjonene på skjermen for å installere Abyss Webserver-verktøy. Installasjonen er ganske grei, så du bør ikke ha noen problemer med å fullføre den.
- Når installasjonen er fullført, bør du se et ikon for skuffelinjen dukker opp som forteller deg at programvaren er installert. La verktøyet være åpent, åpne deretter standardleseren, skriv inn følgende adresse i navigasjonsfeltet og trykk Tast inn:
127.0.0.1
- Hvis du ender opp med å se en side der det står signaturen Drevet av Abyss Web Server X1, du er på rett sted.
Merk: Hvis du ikke ser denne siden, må du starte datamaskinen på nytt for å la Abyss-programvaren overta ved neste oppstart av datamaskinen.
- Deretter går du tilbake til mappen du tidligere hentet ut i trinn 2, dobbeltklikker du på del 2 - Zune firmware-filer.
- Når du er inne, trykk Ctrl + A. for å velge alt, høyreklikk deretter på et valgt element og velg Kopier for å gjøre et valg.
- Deretter navigerer du til følgende sted og limer inn filene du tidligere kopierte i trinn 8 inne:
Lokal disk (C :)> Abyss Web Server> htdocs
Merk: Plasseringen til avgrunnen Internett server vil være annerledes hvis du installerte på et tilpasset sted.
- Hvis du vil bekrefte at operasjonen ble fullført, kan du gå tilbake til nettleseren din og få tilgang 127.0.0.1 og se om filene du nettopp lastet opp vises. Hvis de gjør det, er alt i orden!
- Etter at du er ferdig med dette, gå tilbake til Zune Firmware-mappen, dobbeltklikk på Zune Fastvare og kopier verter fil.
- Trykk deretter på Windows-tast + R å åpne opp en Løpe dialogboks. Lim inn ‘i tekstboksen% SystemRoot% \ System32 \ drivers \ etc \‘Og traff Tast inn for å automatisk navigere til plasseringen av hosts.text fil.
Merk: Denne plasseringen vil være den samme uansett datamaskinkonfigurasjon eller Windows-versjon.
- Når du er inne i riktig mappe, høyreklikker du på et tomt område og limer inn vertsfilen du tidligere kopierte i trinn 11. Når du blir spurt om du vil erstatte filen, klikker du på Bytt ut filen i destinasjonen, gi administrator tilgang og vent til prosessen er fullført.
- Deretter åpner du Zune-applikasjonen igjen. Denne gangen blir du ikke bedt om det samme Feilkode C00D133C.
- I stedet blir du bedt om av en annen skjerm som ber deg om å oppdatere. Gjør det ved å klikke Aksepterer, vent deretter til prosessen er fullført og nyt å bruke Zune-enheten.