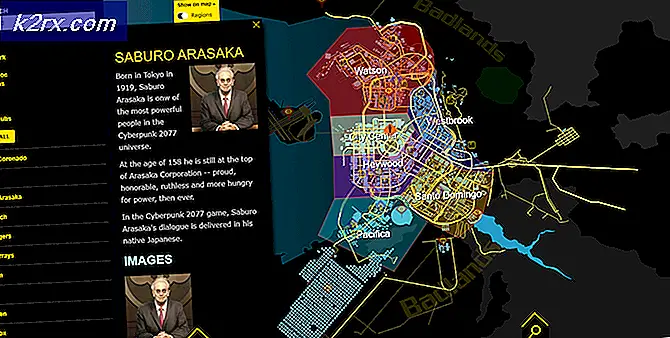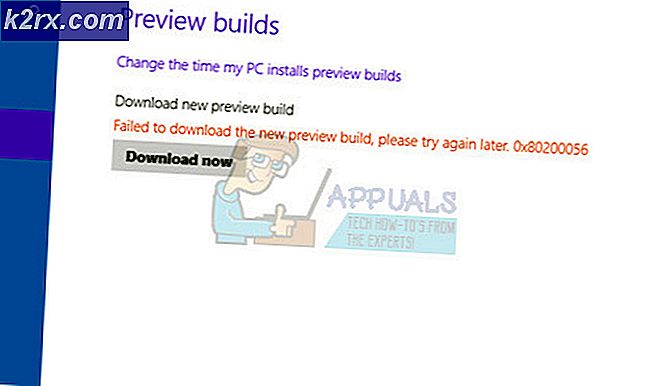Fix: Kunne ikke opprette Directx-enhet
Feilen Feilet for å opprette Directx-enhet, oppstår vanligvis av brukere når du åpner et innebygd Windows-spill ( Minesweeper, Solitaire, etc.) eller når du åpner Windows Media Center. Dette bestemte problemet oppstår kun på OS-versjoner eldre enn Windows 8.
Etter å ha undersøkt problemet grundig kom vi opp med en liste over potensielle skyldige som kan forårsake problemet:
- Windows-oppdateringer ble lastet ned av WU og er ventet å installere . Hvis dette er årsaken til problemet, kan du løse problemet automatisk ved å starte maskinen på nytt og la den installere oppdateringene.
- En konflikt mellom Windows Media Center og innebygd OS-spill - Som det viser seg, kan feilen vises når to programmer bruker den samme DLL-filen aktivt (Windows Media Center og ett innebygd Windows-spill).
- Beta grafikkdrivere forårsaker problemet - Hvis dette er årsaken til feilen, løser problemet om å gå tilbake til en stabil driver
- Problemet skyldes Windows-glitch . Det kan løses ved å reinitiere de innebygde Windows-spillene fra Windows-funksjoner.
Hvis du for øyeblikket sliter med dette bestemte problemet, bruker du samlingen av metoder nedenfor for å feilsøke problemet borte. Vennligst følg hver metode i rekkefølge til du møter en løsning som klarer å løse problemet. La oss begynne.
Metode 1: Start på nytt for å installere ventende Windows-oppdateringer
Du bør starte feilsøkingsoppdraget ditt ved å sørge for at du ikke har noen Windows-oppdateringer. Som noen brukere har påpekt, kan problemet oppstå rett etter at WU (Windows Update) er ferdig med å laste ned en oppdatering. Hvis det er tilfelle, vil en enkel omstart fjerne feilmeldingen på ubestemt tid. Hvis du har vane med å bruke søvnfunksjonen i stedet for å slå av datamaskinen din når du ikke bruker den, er det en stor sjanse for at du nettopp har identifisert skyldige.
Avhengig av den ventende oppdateringen, kan den bare installeres delvis etter at WU er ferdig med å laste den ned - Dette kan føre til uventede feil før brukeren starter systemet på nytt og tillater at den installerer oppdateringen fullt ut. Enten du tror at du har en ventende oppdatering eller ikke, start systemet på nytt og se om problemet løses automatisk.
Hvis en omstart ikke har løst problemet, fortsetter du med metoden nedenfor.
Metode 2: Løse en applikasjonskonflikt
Avhengig av OS-versjonen, kan du finne at Windows Media Center automatisk kjøres ved oppstart. Selv om dette ikke er noe ulempe, kan det føre til problemer med visse programmer som bruker de samme DLL-filene.
Som noen brukere har rapportert, når Windows Media Center åpnes eller minimeres, kan det hende at du opplever feilen i å opprette Directx-enhetsfeil når du prøver å åpne et innebygd spill. Selv om de tekniske aspektene ved dette problemet ikke er klare, virker det som om de begge er konfigurert til å bruke noen av de samme DLL-filene.
Hvis du får denne feilen mens du åpner et spill, må du undersøke om Windows Media Center er åpnet. Hvis det åpnes, lukk det ordentlig (ikke minimer det) og se om det har løst problemet ditt. Hvis den har, må du passe på at du lukker Windows Media Center når du bestemmer deg for å spille et innebygd spill.
Merk: Husk at du også kan bruke denne mulige løsningen i omvendt. F.eks. Hvis du får feilen mens du åpner Windows Media Center, lukk et innebygd spill som kjører for å løse programkonflikten.
Hvis denne metoden ikke var effektiv, flytter du ned til metode 3. Hvis du vil bruke Windows Media Center mens du spiller et innebygd spill, henvises direkte til metode 4.
Metode 3: Installer et stabilt grafikkortdriver (hvis aktuelt)
Problemet med å opprette Directx-enheten problemet kan også skyldes grafikkort drivere. Hvis du eier en nyere GPU, kan du bli fristet til å installere beta-driveren - som det vanligvis lover ytelsesoptimaliseringer for de nyeste spillene. Dette er imidlertid ikke alltid gunstig, da betaprodusenter ofte ikke er WHQL ( Windows Hardware Quality Labs ) sertifisert. På grunn av dette kan det hende du finner ut at visse Windows-funksjoner (inkludert innebygde spill) ikke fungerer som de skal, og viser feilen som et resultat - mens du bruker beta-drivere.
Merk: Du kan hoppe over denne metoden hvis du er sikker på at grafikkdriveren som brukes av systemet, er WHQL-sertifisert.
Hvis du for øyeblikket bruker en beta grafikkdriver, følger du trinnene nedenfor for å avinstallere den og installere en WHQL-sertifisert driver for GPUen din:
- Trykk på Windows-tasten + R for å åpne et kjørevindu. Skriv appwiz.cpl og trykk Enter for å åpne Legg til eller fjern programmer.
- I vinduet Legg til eller fjern programmer ruller du ned til GPU-driverne og avinstallerer grafikkdriveren.
- Når føreren er fjernet, naviger til GPU produsentens nettsted og last ned den nyeste stabile bygningen. Bruk denne linken (her) for Nvidia og denne lenken (her) for ATI.
Merk: Hvis du bruker standard nedlastingskanaler, vil du sannsynligvis ikke ende opp med en betastasjon. Kontroller imidlertid at du installerer en stabil bygg ved å se etter et WHQL- ikon i nærheten av driverens navn eller i beskrivelsen. - Installer grafikkdriveren og start systemet på nytt for å fullføre installasjonen. Sjekk om problemet nå er løst ved å åpne ett av de innebygde spillene.
Hvis du fortsatt er plaget av det samme problemet, går du til metoden nedenfor.
PRO TIPS: Hvis problemet er med datamaskinen eller en bærbar PC / notatbok, bør du prøve å bruke Reimage Plus-programvaren som kan skanne arkiver og erstatte skadede og manglende filer. Dette fungerer i de fleste tilfeller der problemet er oppstått på grunn av systemkorrupsjon. Du kan laste ned Reimage Plus ved å klikke herMetode 4: Flytter spillfiler til en ny katalog
Hvis du har fulgt alle metodene ovenfor uten resultat, er det en brukeropprettet løsning som kan løse problemet ditt. Det innebærer å flytte spillfiler til en nyopprettet mappe utenfor de forhåndsbestemte banene. Dette vil eliminere eventuelle DLL-konflikter som kan utløse mislykket opprettelse av Directx-enhetsfeil .
Følg trinnene nedenfor Flytt de innebygde spillfilene til en egen katalog:
- Opprett en ny mappe utenfor de beskyttede banene og navnet det du vil ha (vi hette det Games ). Mappens plassering spiller ingen rolle, så lenge det er forskjellig fra standard banen til de innebygde spillene.
- Naviger til C: / Program Files / Microsoft Games, og kopier alle spillmappene som er til stede der.
Merk: Vær forsiktig så du ikke forvirrer stiene. Microsoft Games- mappen er plassert i Programfiler (ikke Programfiler (x86) ). - Lim inn mappene kopiert fra Microsoft Games- mappen til den nylig opprettede spillmappen.
Merk: Hvis du bare spiller noen av spillene som er oppført her, kan du bare kopiere mappene til de spillene du faktisk spiller. - Når de innebygde spillmappene er kopiert, kan du åpne dem uten problemer ved å dobbeltklikke på kjørbare.
Merk: Du kan gjøre ting enda enklere for deg ved å lage en skrivebordsgenvei av spillet kjørbar. For å gjøre dette, høyreklikk på spillet kjørbar og velg Send til> Skrivebord (opprett snarvei) .
Hvis du fremdeles er presentert med det samme Kunne ikke opprette Directx-enhetsfeil, flytte ned til den endelige metoden.
Metode 5: Aktivere spill fra Windows-funksjoner
Hvis alle de ovennevnte metodene har vist seg å være ineffektive, la oss ta de nødvendige tiltak for å løse en kjent Windows-feil som kan forårsake problemet. Enkelte brukere har påpekt at slå av spillfunksjoner, omstart, og deretter slå dem på igjen, har automatisk løst problemet. Dette vil tvinge Windows til å gjenopprette komponentene som trengs for å kjøre spillet, og dermed løse problemet.
Følg trinnene under for å aktivere de innebygde spillene fra Windows-funksjoner:
- Trykk på Windows-tasten + R for å åpne et kjørevindu. Skriv appwiz.cpl og trykk Enter for å åpne Legg til eller fjern programmer.
- I Programmer og funksjoner klikker du på Slå Windows-funksjoner på eller av.
- Se nå etter en mappe med navnet Spill og deaktiver merket ved siden av det. Dette skal deaktivere alle de innebygde spillene automatisk. Trykk Ok for å bekrefte.
- Vent til Windows gjør de nødvendige endringene, og start datamaskinen på nytt.
- Når datamaskinen starter opp, bruker du trinn 1 og 2 igjen for å gå tilbake til Windows-funksjoner . Når du er aktivert, må du aktivere avkrysningsruten ved siden av Spill og trykke Ok for å bekrefte.
- Windows tar litt tid å gjenaktivere spillkomponentene. Hvis du ikke blir bedt om å starte på nytt, gjør du det selv og se om problemet har blitt løst ved neste oppstart.
PRO TIPS: Hvis problemet er med datamaskinen eller en bærbar PC / notatbok, bør du prøve å bruke Reimage Plus-programvaren som kan skanne arkiver og erstatte skadede og manglende filer. Dette fungerer i de fleste tilfeller der problemet er oppstått på grunn av systemkorrupsjon. Du kan laste ned Reimage Plus ved å klikke her