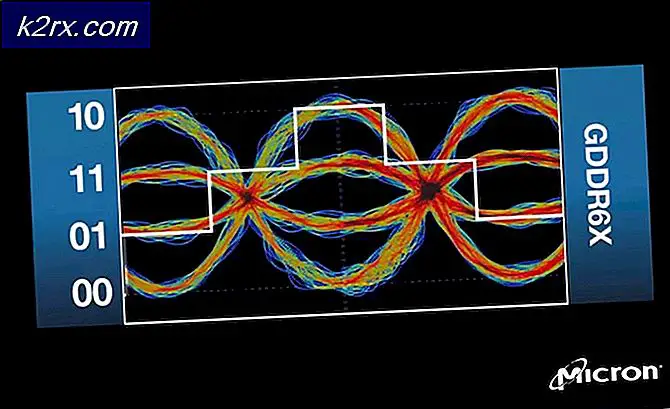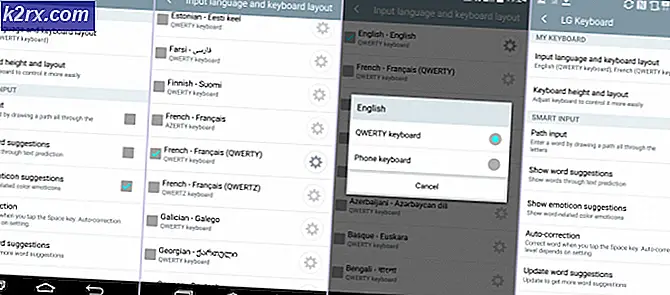[Fix] Xbox One Error Code 0X80070BFA
Noen Xbox One-spillere støter på 0X80070BFA feilkode når du prøver å laste mobil- og spilloppføringer fra Microsoft Store eller når du prøver å åpne EA Access- eller EA Sports-appene.
Når du feilsøker denne feilkoden, begynner du ganske enkelt å sørge for at problemet ikke faktisk skyldes et serverproblem som du virkelig ikke kan fikse. For å utføre disse undersøkelsene, sjekk den offisielle Microsoft Server-statussiden og EAs Twitter-konto for å se om noen andre rapporterer om de samme problemene som deg.
Når du har forsikret deg om at problemet bare oppstår lokalt, begynner du med en enkel prosedyre for motorsykling for å tømme strømkondensatorene og eliminere inkonsekvenser forårsaket av ødelagte midlertidige data.
Hvis du støter på dette problemet når du prøver å åpne EA Access eller EA Sports-appen, kan du prøve å avinstallere applikasjonen fra menyen Administrer spill og apper, og installer den på nytt og se om problemet er løst.
Hvis dette ikke fungerer, kan du velge den siste utvei-løsningen som utfører en tilbakestilling av fabrikken. Når du gjør dette, kan du enten gå til den myke tilbakestillingen til fabrikken (og beholde appene og spillene dine) eller ved å gjøre en hard tilbakestilling av fabrikken (som vil tørke opp alt)
Kontrollerer statusen til Xbox Live
Før du feilsøker for et lokalt problem, bør du begynne med å sørge for at 0X80070BFA feilkode oppstår ikke på grunn av et serverproblem som er utenfor din kontroll. Hvis du virkelig har et problem med serversiden, vil ingen av løsningene nedenfor tillate deg å løse problemet.
Begynn å undersøke ved å besøke offisielle Microsofts serverstatusside for å se om det for øyeblikket er noen kritiske problemer med Xbox Live-serveren som kan lette utseendet til 0X80070BFA feil kode.
Hvis du ikke kan se noen underliggende problemer med Xbox One-serverne, og du ser denne feilkoden når du åpner EA Access eller EA Sports-appen, bør du også undersøke om EA for øyeblikket har noen spesifikke tjenesteproblemer. Den enkleste måten å se om det er et problem med EAs infrastruktur, er å sjekke de siste tweets fra ant til EAHelp-kontoen.
Hvis andre brukere rapporterer om det samme problemet du støter på, kan du trygt konkludere med at problemet er langt utenfor din kontroll.
På den annen side, hvis undersøkelsene du nettopp gjorde ikke avslørte noen underliggende problemer med EA- eller Xbox Live-servere, kan du gå ned til neste potensielle løsning nedenfor for en påvist feilsøkingsprosedyre.
Utføre en motorsyklingprosedyre
Som det viser seg, er en av de vanligste tilfellene som vil lette utseendet til 0X80070BFA feilkode er er en inkonsekvens forårsaket av ødelagte midlertidige data tilknyttet Xbox Store.
Siden disse dataene er lagret lokalt, bør du kunne løse problemet ved å utføre en enkel motorsyklusprosedyre på Xbox-konsollen. Denne enkle operasjonen vil avslutte å rydde temp. Data som konsollen din holder på, og fjerne strømkondensatorene (som vil løse de fleste firmwarerelaterte inkonsekvenser)
Følg instruksjonene nedenfor for å utføre en motorsyklusprosedyre:
- Forsikre deg om at konsollen er slått på og ikke er i dvalemodus.
- Deretter trykker du på Xbox-knappen på konsollen og holder den nede i 10 sekunder eller mer (til du ser frontlysdiodene slukke).
- Etter at konsollen er slått av helt, trekker du strømledningen ut av stikkontakten og venter i minst 30 sekunder før du kobler den til igjen.
- Når denne tidsperioden har gått, starter du konsollen på vanlig måte igjen og tar hensyn til oppstartsanimasjonen. Hvis du ser en lang animasjon (varer ca. 10 sekunder), betyr det at du har utført en prosedyre for motorsykling.
- Etter at Xbox One-konsollen har startet opp igjen, gjentar du handlingen som tidligere forårsaket 0X80070BFA feilkode og se om problemet er løst.
Hvis du fremdeles ender opp med å se den samme feilkoden, går du ned til neste potensielle løsning nedenfor.
Installere EA Access eller EA Sports App på nytt (hvis aktuelt)
Hvis du støter på dette problemet når du prøver å åpne EA Access-appen eller EA Sports-appen, har du kanskje en vanlig inkonsekvens som kan løses enkelt ved å installere den problematiske appen på nytt.
Flere berørte brukere har bekreftet at de endelig klarte å fikse 0X80070BFAfeilkode etter avinstallering av appen via Manage game menu og deretter installere den på nytt fra bunnen av. Hvis problemet kommer fra noen ødelagte appfiler, bør denne operasjonen tillate deg å fjerne de ødelagte dataene og eliminere feilkoden.
Her er en rask guide for å installere det problematiske på nytt EA Access eller EA Sports App fra Xbox One-konsollen:
- trykk Xbox One -knappen for å åpne guide-menyen, og bruk den til å få tilgang til Mine spill og apper Meny.
- Når du er inne i Mine spill og apper menyen, naviger til EA Access eller EA Sports appen du prøver å installere på nytt, trykk deretter på Start-knappen og velg å Administrer app.
- Fra neste meny, bruk Avinstaller alle menyen for å sikre at du avinstallerer baseprogrammet sammen med oppdateringer som er blitt presset siden du installerte det.
- Deretter åpner du butikk igjen og last ned appen du installerte tidligere, og start den for å se om du fremdeles støter på det samme 0X80070BFA.
Hvis det samme problemet fortsatt vedvarer, går du ned til neste potensielle løsning nedenfor.
Utføre fabrikkinnstilling
Hvis de potensielle løsningene ovenfor ikke fungerte for deg, er det sannsynlig at du har å gjøre med en slags korrupsjonsforekomst som stammer fra konsollets operativsystemfiler. Det er mulig at noen OS-filer ender med å hindre konsollens evne til å koble til Microsoft Store.
Hvis dette scenariet gjelder, bør du kunne løse problemet ved å utføre en tilbakestilling av fabrikken på Xbox One-konsollen. Denne operasjonen ble bekreftet å være vellykket av mange berørte brukere.
Merk: Hvis du vil utføre en myk tilbakestilling som lar deg beholde de installerte spillene og applikasjonene du kan. Men å gjøre det slags beseirer formålet med denne prosedyren, så vi anbefaler at du går for en hard tilbakestilling.
Følg instruksjonene nedenfor for å utføre en tilbakestilling av fabrikken:
- Trykk på Xbox-knappen (på kontrolleren din) for å åpne guide-menyen. Når du er inne i guidemenyen, kan du gå til Alle innstillinger Meny.
- Inne i Setpå menyen på Xbox-konsollen, får du tilgang til Konsollinfo menyen (under System fanen).
- Fra Konsollinfo menyen, velg Tilbakestill konsollen danner listen over tilgjengelige alternativer.
- Fra neste meny velger du Tilbakestill og fjern alt hvis du vil gå for en hard reset eller Tilbakestill og behold spillene og appene mine hvis du vil gå for en myk tilbakestilling.
Merk: Med mindre dataene dine ikke er sikkerhetskopiert og du ikke har noen mulighet til å gjøre det, anbefaler vi sterkt at du går for en hard tilbakestilling av fabrikken.
- Når prosedyren er startet, vent tålmodig til operasjonen er fullført. Hvis du avbryter denne prosessen via en tvungen nedleggelse, blir systemet utsatt for ytterligere korrupsjonsproblemer.
- Etter at operasjonen er fullført, gjenta handlingen som tidligere forårsaket 0x80270300 feil og se om problemet er løst.