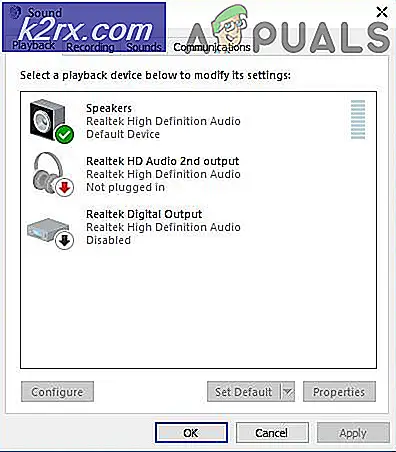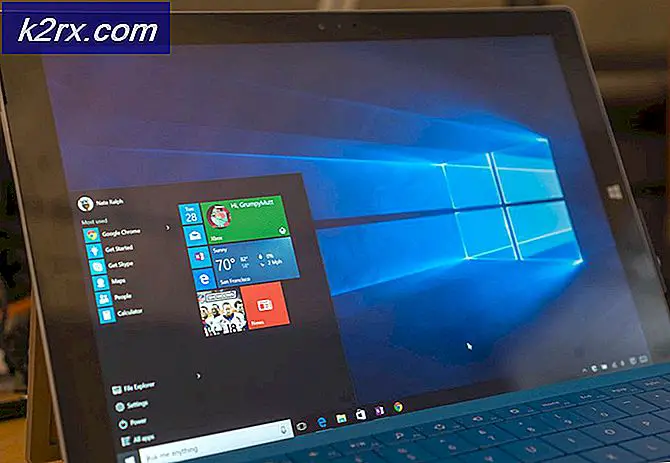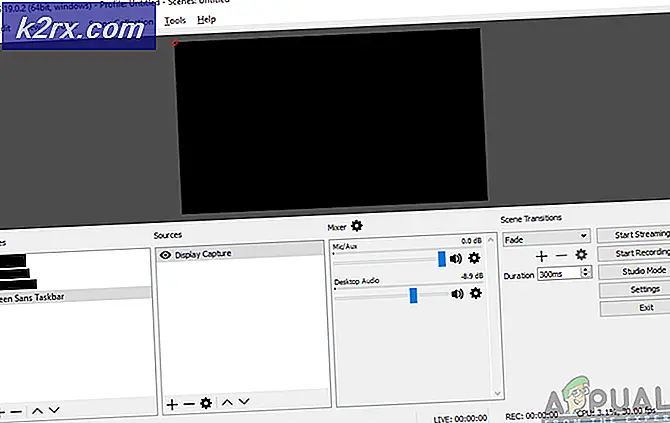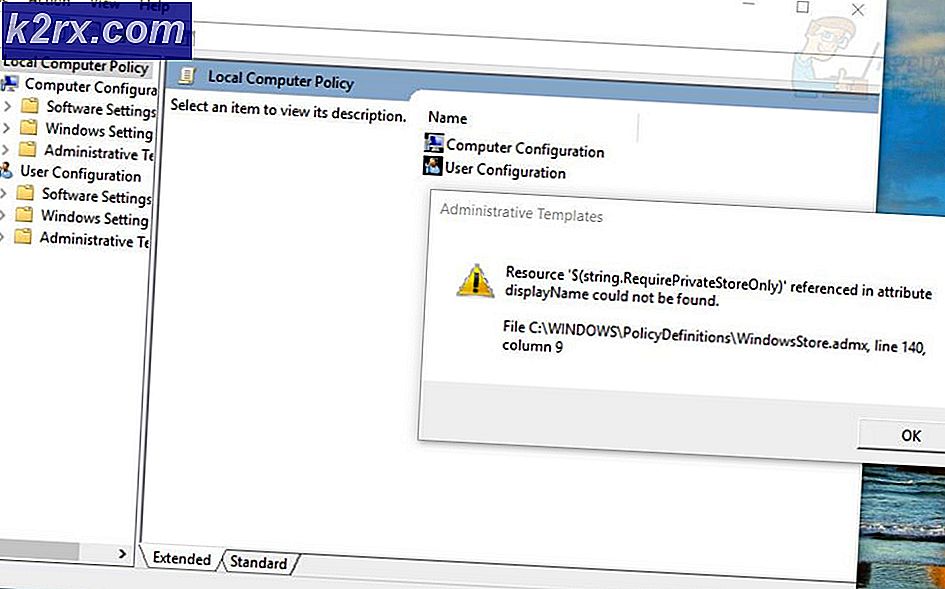Slik løser du Roku-skjermspeiling som ikke fungerer på Windows 10
Mange Windows 10-brukere rapporterer at de ikke klarer å koble til Roku for skjermspeiling uavhengig av metoden de prøver å. Mens noen berørte brukere rapporterer at forbindelsen til slutt mislykkes med feilen “Kunne ikke koble til“, Andre sier at statusen holder seg til 'Kobler til' uten fremgang uansett hvor lenge de venter. En liten del av berørte brukere rapporterte at selv om skjermspeilingstilkoblingen vises som vellykket, fungerer ikke funksjonen i det hele tatt.
Hva får Screen Mirroring to Roku til å slutte å fungere på Windows 10?
Vi undersøkte dette problemet ved å se på forskjellige brukerrapporter og reparasjonsstrategier som ofte brukes til å løse dette problemet på Windows 10. Som det viser seg, er det flere potensielle skyldige som kan skape dette problemet:
Hvis du for øyeblikket sliter med det samme problemet når du prøver å etablere et skjermspeilingsproblem til Roku, vil denne artikkelen gi deg flere feilsøkingsveiledninger som skal hjelpe deg med å løse problemet. Nedenfor finner du en samling metoder som andre brukere i en lignende situasjon har brukt for å komme til bunns i dette problemet.
Hver av de potensielle løsningene nedenfor er bekreftet å være effektive av minst en berørt bruker. For de beste resultatene, anbefaler vi deg å følge de potensielle løsningene i den presenterte rekkefølgen, siden de er ordnet basert på vanskeligheter og effektivitet.
Metode 1: Forsikre deg om at nettverket ditt er angitt som “Privat”
Som de fleste brukere rapporterte, når du har nettverkstypen satt til "Offentlig" Windows Defender-brannmuren begynner å blokkere forbindelsen fra RokuTV og det er derfor du ikke kobler til. For å fikse dette problemet kan du endre nettverkstype fra Offentlig til privat. Prøv dette:
- Trykk og hold nede “Windows” + “I” tastene sammen for å åpne Innstillinger-appen.
- Først når Innstillinger appen åpnes, gå over til “Nettverk og Internett" seksjon.
- Nå under den delen som heter “Nettverksstatus”, Finn alternativet som heter “Endre tilkoblingsegenskaper” og klikk på den.
- Nå må du sørge for at Nettverksprofil er satt til "Privat" i stedet for "Offentlig".
- Start datamaskinen på nytt og prøv å koble til RokuTV igjen.
Metode 2: Oppdaterer Windows build til det siste
En skjermspeilingstilkobling til Roku krever en fungerende Miracast-driver. Heldigvis leveres og vedlikeholdes disse driverne av WU (Windows Update) -komponenten i alle nyere Windows-versjoner (Windows 7, Windows 8.1 og Windows 10).
Hvis Windows-versjonen din ikke er oppdatert til den nyeste versjonen, er det veldig sannsynlig at du støter på problemet på grunn av driverproblemer. Flere berørte brukere har klart å løse problemet ved å installere alle tilgjengelige Windows-oppdateringer (inkludert valgfrie oppdateringer).
Her er en rask guide for oppdatering av Windows til det siste tilgjengelige tilgjengelige:
- trykk Windows-tast + R å åpne opp en Løpe dialogboks. Skriv deretter inn ‘ms-innstillinger: windowsupdate‘Og trykk Tast inn å åpne opp Windows-oppdatering på fanen Innstillinger.
- Når du er inne i Windows Update-fanen, klikker du på Se etter oppdateringerog vent til noen oppdateringer venter. Hvis de er det, følg instruksjonene på skjermen for å installere hver enkelt til du oppdaterer Windows-versjonen.
Merk: Hvis du blir bedt om å starte på nytt før hver ventende oppdatering er installert, gjør det, men sørg for å gå tilbake til samme skjerm når neste oppstartssekvens er fullført for å fullføre installasjonen av resten av oppdateringene.
- Når hver oppdatering er installert, må du starte datamaskinen på nytt og se om problemet er løst ved neste systemstart.
Hvis problemet med Roku-skjermspeiling fremdeles oppstår, kan du gå ned til neste metode nedenfor.
Metode 3: Fjerne Roku fra listen over tilkoblede enheter
Som det viser seg, kan dette spesielle problemet også oppstå i situasjoner der Roku-driveren sitter fast i en limbo-tilstand. Dette ender med å utløse operativsystemet ditt at enheten er i ferd med å bli koblet til, men prosedyren fullføres aldri.
Som rapportert av et par berørte brukere, kan dette problemet oppstå etter at Roku-forbindelsen uventet er avbrutt. Hvis dette scenariet gjelder for din nåværende situasjon, er det en rask guide til hvordan du fjerner en ny trådløs skjermadapter som brukes av Roku:
- trykk Windows-tast + R for å åpne en dialogboks Kjør. Skriv deretter inn “ms-innstillinger: tilkoblede enheter”Inne i tekstboksen og trykk Tast inn å åpne opp Tilkoblede enheter fanen i Innstillinger applikasjon.
- Når du er inne i Bluetooth og andre enheter skjerm, bla ned til Andre enheter og identifiser Roku-enheten din. Når du ser det, klikker du på det og velger Fjern enheten fra hurtigmenyen.
- Når Roku-enheten er fjernet, blar du tilbake til toppen av skjermen og klikker på Legg til Bluetooth eller andre enheter.
- Fra Legg til en enhet klikk på Trådløs skjerm eller dock, vent deretter til Roku-enheten blir oppdaget. Følg deretter resten av instruksjonene på skjermen for å fullføre tilkoblingen.
- Start datamaskinen på nytt og se om Roku-skjermdelingsforbindelsen er vellykket når neste oppstartssekvens er fullført.
Metode 4: Oppdatering av den trådløse nettverksdriveren
Som bekreftet av flere forskjellige brukere, kan dette spesielle problemet også oppstå hvis du jobber med en sterkt utdatert driver for trådløst nettverkskort. Miracast trenger riktig rammeverk for å fungere skikkelig - En sikker måte å sikre at Micracast har infrastrukturen for å bygge bro over forbindelsen, er å oppdatere nettverksdriveren til det siste.
Her er en rask guide til hvordan du gjør dette direkte fra Enhetsbehandling:
- trykk Windows-tast + R å åpne opp en Løpe dialogboks. Skriv deretter inn “Devmgmt.msc” og trykk Tast inn for å åpne Enhetsbehandling. Hvis du blir bedt om det av UAC (brukerkontokontroll), klikk Ja for å gi administrator tilgang.
- Når du er inne Enhetsbehandling, utvide rullegardinmenyen tilknyttet Nettverksadaptere, høyreklikk deretter på det trådløse nettverkskortet og velg Eiendommer fra hurtigmenyen.
- Når du er inne på eiendomsskjermen, velger du Sjåfør fanen og klikk på Oppdater sjåfør.
- Fra neste skjermbilde, klikk på Søk automatisk etter oppdatert driverprogramvare. Vent til skanningen er fullført, og følg deretter instruksjonene på skjermen for å installere den nyeste tilgjengelige versjonen.
- Start datamaskinen på nytt og se om problemet er løst når neste oppstartssekvens er fullført.