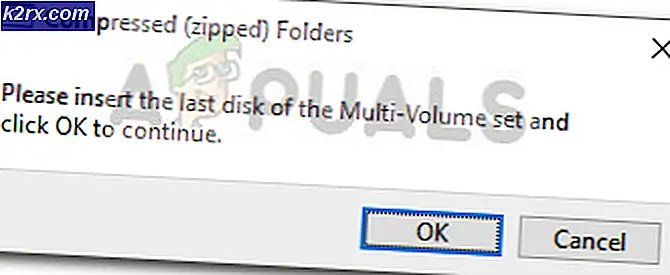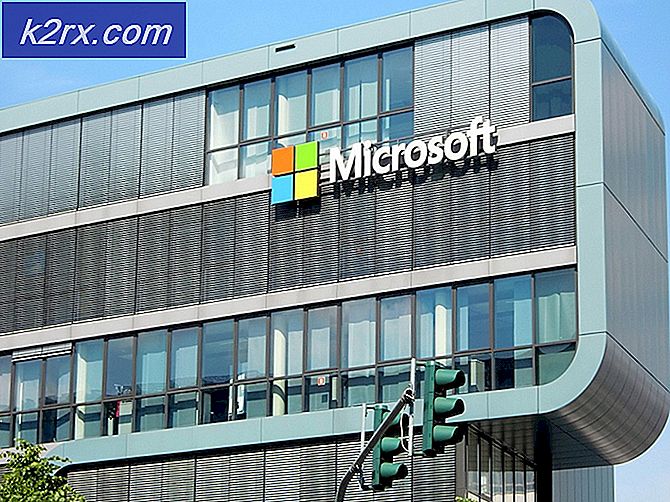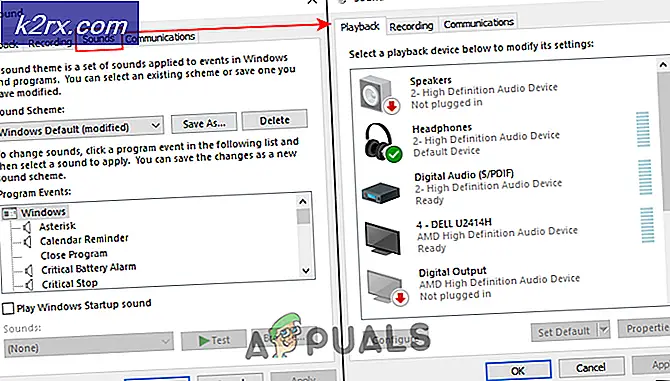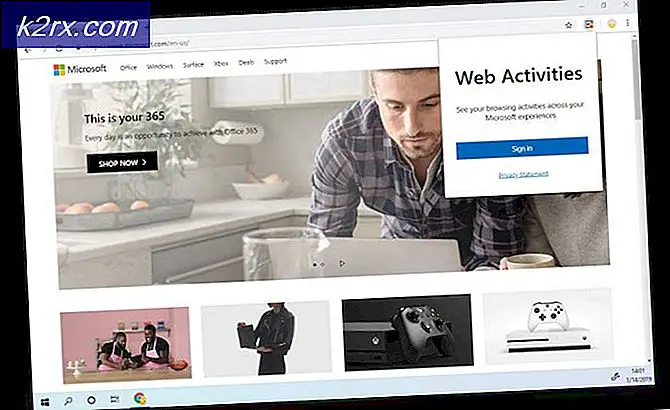Slik installerer du Windows 10 på ekstern harddisk
Windows 10 er en serie med personlige datamaskinoperativsystemer produsert av Microsoft som en del av Windows NT-familien av operativsystemer. Det er etterfølgeren til Windows 8.1 og ble utgitt til produksjon 15. juli 2015, og bredt utgitt for detaljhandel 29. juli 2015. Windows 10 mottar kontinuerlig nybygg, som er tilgjengelig uten ekstra kostnad for brukerne.
Windows 10 kan installeres via den offisielle Microsoft-disken eller via deres nettside. Operativsystemet har støtte som skal installeres via USB, DVD eller CD. Men å installere Windows 10 på en ekstern harddisk kan være en vanskelig bedrift, derfor vil vi i denne artikkelen lære deg de enkleste metodene for å installere operativsystemet på en ekstern harddisk.
Hvordan installere Windows 10 på ekstern harddisk?
Hvis du prøver å bruke medieopprettingsverktøyet for å lage en oppstartbar Ekstern harddisk du kan ende opp med en feil. Derfor vil vi i denne prosessen sørge for at alle feilene blir fjernet og den oppstartbare harddisken er opprettet med hell for å utføre følgende trinn:
- Plugg inn din eksterne harddisk gjennom USB
- Nå vil vi formatere harddisken til NTFS sørg for å sikkerhetskopier data på harddisken
- Skriv inn “Denne PC-en”I søkelinje på oppgavelinjen
- Høyreklikk på "Denne PC-enIkonet og velg “Få til”
- I Datastyring Vindu, Dobbeltklikk på "Diskbehandling”Under Lagring-overskriften på venstre side
- Det vil ta noen øyeblikk å gjenkjenne Harddisk festet til datamaskinen
- Etter at det viser alle harddiskene som er koblet til datamaskinen, Høyreklikk på navnet på din Ekstern harddisk og klikk på “Format”
- Velg filtype som “NTFS"Og sjekk"kjapt format”-Boksen før du klikker OK
- EN advarsel dukker opp som vil fortelle deg at alle filene på harddisken går tapt, velg OK hvis du vil fortsette
- Det tar bare noen få sekunder og din Harddisk blir formatert til NTFS
- Nå som stasjonen er i NTFS-format, nedlasting Windows 10 Media Creation Tool herfra
- Etter nedlasting av Media Creation-verktøyet, løpe den
- Det vil ta noen minutter å gjøre ting klare, etter det vil det spørre deg om du vil "oppgrader din PC”Eller“Lag installasjonsmedier“, Å velge den “Lag installasjonsmedier”Alternativet.
- Nå vil det be deg om å velge Språk, arkitektur og Utgave av Windows.
- Velg “bruk anbefalte innstillinger”Eller rediger det etter dine preferanser, og klikk på neste
- Etter det vil den be deg om å velge hvilket medium du vil bruke, Velg ISO alternativet og klikk neste
- Nå å velge de sti der du vil laste ned ISO og klikk på Lagre
- Dette vil laste ned Windows 10 ISO til stedet du valgte
- Last ned nå “wintousb" herfra
- Når du har lastet ned løpe programmet og installere den
- Etter at programmet er installert, åpen og klikk på OK i kontrollen etter en oppdatert ledemelding
- Klikk på "Bla etter mappe”-Alternativet øverst til høyre og velg sti hvor du lastet ned Windows 10 ISO
- Velg utgaven av Windows 10 som du vil installere og klikk på “Neste“
- Klikk på Fall ned og velg din Ekstern harddisk
- Velg harddisken din i begge “Systempartisjon”Og”Boot Partition”Alternativer, sørg for Legacy-modus er valgt og klikk på “Neste”
- Nå vente til Windows er det installert på harddisken
- Når den er installert, omstart datamaskinen og trykk F2, Del eller F12 knappen for å komme inn i bios
- Naviger til biografien til “oppstartsalternativer”Og velg‘Oppstartsmodus" som "Arvsstøtte‘Og“Oppstartsprioritet" som "Legacy First“.
- Nå lagre endringene dine og start på nytt.
- Windows 10 skal nå installeres på “Ekstern harddisk“
Denne prosessen vil installere Windows 10 på den eksterne harddisken, og windows kan nå starte eksternt på hvilken som helst datamaskin som støtter arkitekturen.