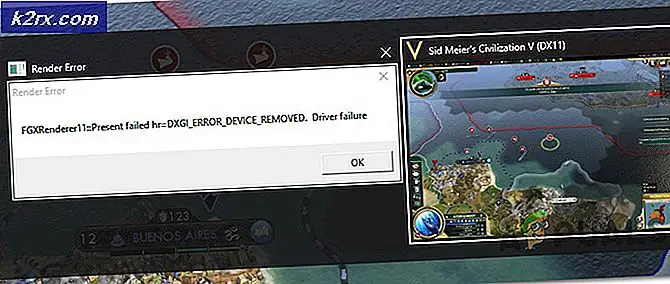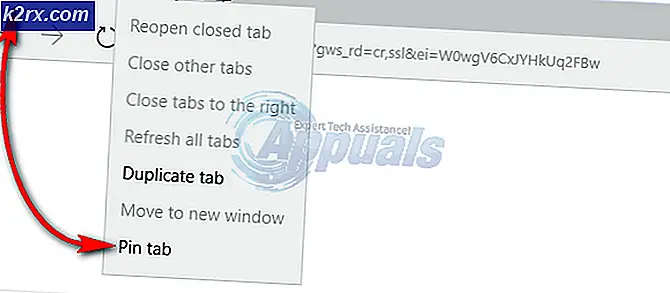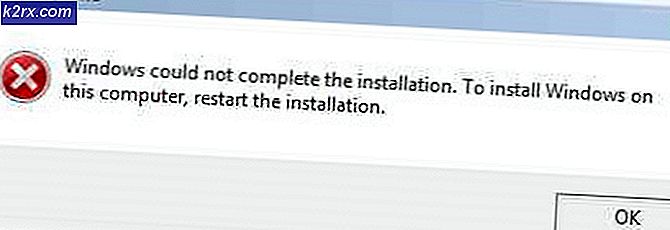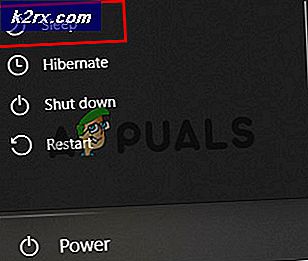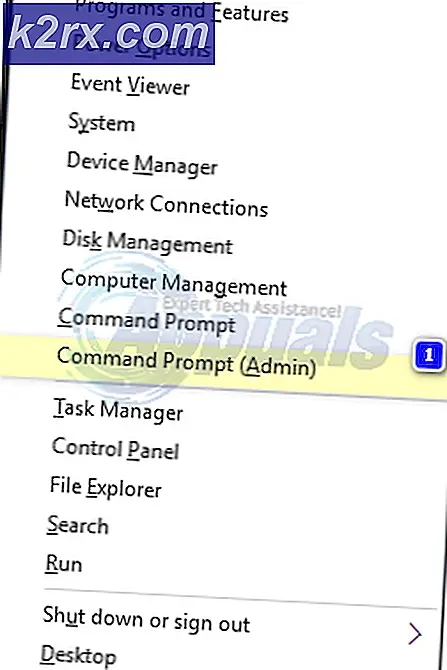Slik migrerer du Windows 10-PCen din til MacOS
Alt du tror kan gjøres på en Windows-maskin kan nå også enkelt gjøres på en Mac. I dag kjøpte jeg min aller første MacBook Pro 16 ″ / 32 GB med berøringslinje mens selve MacOS er et fantastisk operativsystem, superrask, ingen feil og ganske jevn. Jeg ønsket fortsatt å bruke Windows, men ikke på en annen bærbar datamaskin, derfor bestemte jeg meg for å migrere hele Windows-systemet fra en (Latitude 7390 2-i-1) til Parallels på MacOS.
Parallels er en programvare for MacOS som lar deg kjøre flere virtuelle maskiner samtidig fra komforten til MacOS.
Før du begynner overføringsprosessen, kan du ta en titt på denne lenken mens prosessen vil være veldig jevn, men hvis du skulle oppleve feil, foreslår jeg at du sørger for at den oppfyller de grunnleggende kravene.
- nedlasting Paralleller fra (her) og installer den på MacOS.
- Last ned Windows på PC-en din Parallels Transporter Agent for Windows PC fra (her). Installer og start på nytt.
- Åpne deretter Parallels Transporter Agent og du vil få to alternativer.
a) Overføring ved hjelp av ekstern stasjon
b) Migrasjon over nettverk
Migrasjon over nettverket kan være ganske treg med tanke på at vi skal migrere minst 300 GB data, derfor brukte jeg alternativet for dette eksemplet A (migrering ved hjelp av disk).
- Forsikre deg om at PCen din er koblet til en ekstern strømkilde.
- Slett alle søppelfiler og uønskede store filer for å gjøre prosessen rask.
- Velg Bare systemet eller System og filer muligheten til å kopiere dem til ekstern stasjon.
- Gi Navn og mål for filen der du lagrer den.
- Du kan også aktivere Automatisk pålogging for å ha tilgang til Windows uten passord når som helst Windows startes eller startes på nytt.
- Parallels Transporter Agent vil begynne å overføre dataene til den eksterne stasjonen.
- Åpne MacOS på MacOS Parallels Desktop applikasjon. Klikk på Fil menyen i menylinjen og velg Ny alternativ.
- I Lag ny vinduet velger du Overfør Windows fra en PC alternativ.
- Dette neste vinduet vil ha en liten introduksjon om overføring av en PC. Klikk på Fortsette for å komme til neste trinn.
- Nå vil det gi to alternativer, og siden vi bruker en migrering ved hjelp av en disk, vil vi velge Ekstern lagring alternativ.
- Den vil automatisk søke etter en overført PC-fil i den eksterne lagringen. Hvis den ikke finner filen, kan brukeren klikke på Velg Manuelt knapp.
- Søk etter Windows filen i lagringsplassen og åpen den.
- Tillate tilgangen for Parallels Desktop for å få tilgang til det flyttbare volumet.
- Til slutt vil den begynne å overføre PCen din fra filen. Når den er fullført, vil du kunne bruke Windows på macOS.