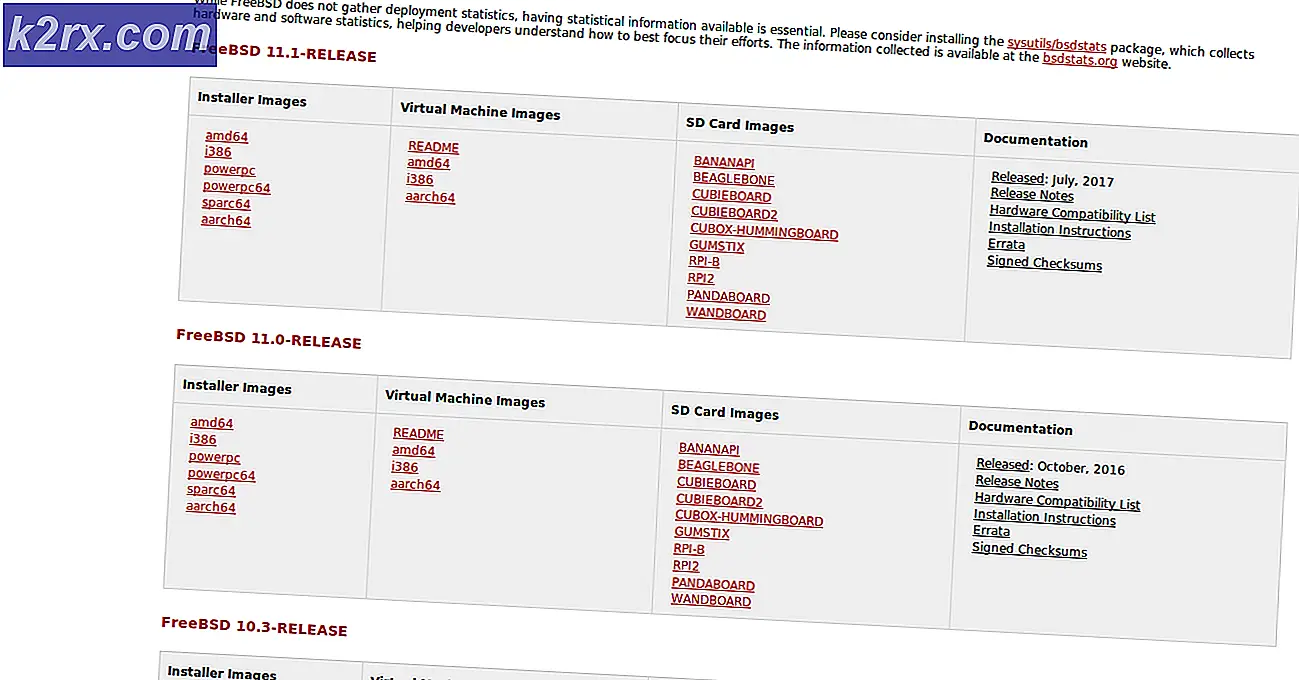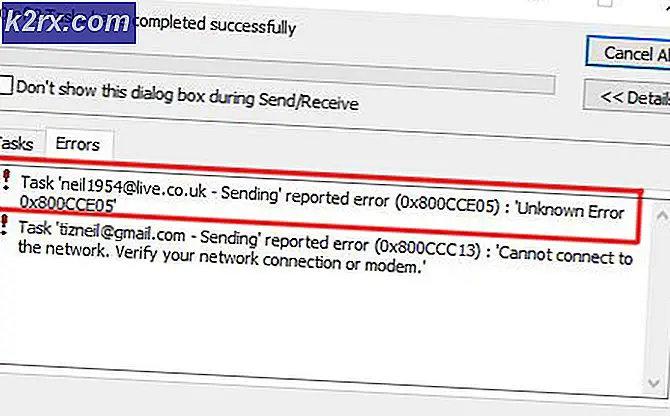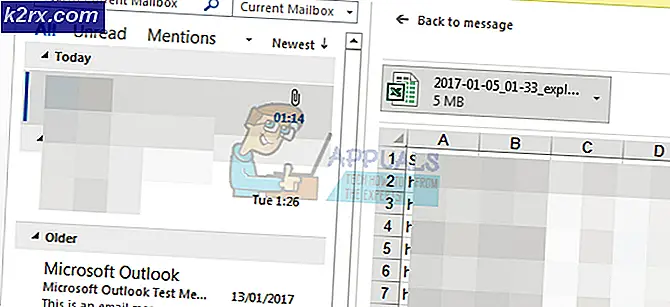Hvordan forhindrer jeg at apper får tilgang til kamera på Windows 10?
I disse dager kommer de fleste bærbare datamaskiner og nettbrett med et kamera i den. Windows 10 gir også en kamerafunksjon som også er tilgjengelig for andre applikasjoner. Noen brukere vil ikke at kameraet skal få tilgang til alle applikasjoner på systemet deres. Mens andre ikke vil bruke kamerafunksjonen til noen av programmene. I denne artikkelen vil vi gi metoder som brukerne kan forhindre kameratilgang for applikasjoner.
Det er flere måter å deaktivere kameratilgang for apper på systemet ditt. Vi har tatt med, standardmetoden, som er ved å konfigurere personverninnstillingene i Windows-innstillingene. Det er også alternativet Group Policy Editor som gjør den samme jobben med flere alternativer. Det er også en Registerredigering-metode fordi Gruppepolicy Editor ikke er tilgjengelig i Windows Home-utgaven.
Deaktivering av kameratilgang for apper gjennom Windows-innstillinger
De fleste av de vanlige og nødvendige innstillingene finner du i Windows-innstillingene. Dette er lett å åpne og standardmetoden for å konfigurere kameratilgang for applikasjoner. Brukeren trenger bare å endre byttealternativet fra På til Av. Følg trinnene nedenfor for å sjekke hvordan det fungerer og hvilke andre alternativer som er tilgjengelige der:
- Hold Windows og trykk på Jeg tasten for å åpne Windows-innstillinger. Klikk på Personvern innstillingsvinduet.
- Velg Kamera alternativet på venstre side i Apptillatelser seksjon. Rull ned, du finner en bryter for “Gi apper tilgang til kameraet ditt“, Klikk på den for å snu den Av.
Merk: Du kan også velge en spesifikk applikasjon i listen og slå av kameratilgang for bare det programmet. Nederst kan du også snu Av tilgang til stasjonære apper. - Dette vil deaktivere tilgangen til kameraet for applikasjoner på systemet ditt.
Deaktivering av kameratilgang for apper via Local Group Policy Editor
Denne policyen kommer i delen av Windows-komponentene. Local Group Policy Editor har alle innstillingene for operativsystemet ditt. Det er ganske enkelt å konfigurere en innstilling i Group Policy Editor uten risiko og problemer. Det gir også det ekstra alternativet du kan konfigurere i denne spesifikke innstillingen.
Hvis du bruker en Windows 10 Home Edition, hopper du til Registerredigering metode.
Imidlertid Hvis du har Lokal redaktør for gruppepolicy på systemet ditt, og følg deretter trinnene nedenfor for å prøve det:
- trykk Windows + R. tastene for å åpne en Løpe dialog. Skriv inn “gpedit.msc”Og trykk på Tast inn tasten for å åpne Lokal redaktør for gruppepolicy.
Merk: Velg Ja alternativet for Brukerkonto-kontroll spør. - I Lokal redaktør for gruppepolicy vindu, naviger til følgende bane:
Datakonfigurasjon \ Administrative maler \ Windows Components \ App Privacy
- Dobbeltklikk på “La Windows-apper få tilgang til kameraet" omgivelser. Du kan velge Aktivert alternativet og oppgi deretter Pakkens familienavn (PFN) av apper i de følgende tre rutene for forskjellige alternativer som angitt. Klikk på Påfør / Ok for å lagre endringene for denne innstillingen.
- Å finne Pakkens etternavn (PFN), søk etter Kraftskall i Windows-søkefunksjonen og åpne den som en administrator. Nå skriver du inn følgende kommando:
Get-AppxPackage -Name "Microsoft.MicrosoftEdge"
- Microsoft.MicrosoftEdge er et pakkenavn. Du finner alle pakkenavnene med følgende kommando:
Get-AppxPackage -AllUsers | Velg Navn, PackageFullName
- Dette vil deaktivere kameratilgang til applikasjonene på systemet ditt.
Deaktivering av kameratilgang for apper via Registerredigering
Registerredigering er tilgjengelig i alle versjoner av Windows. Alt som en bruker kan gjøre i Local Group Policy Editor kan også gjøres i Registerredigering. Imidlertid må brukeren opprette den manglende nøkkelen / verdien for den spesifikke innstillingen. Hvis du ikke er sikker på å bruke Registerredigering, kan du også lage en sikkerhetskopi av registeret ditt ved hjelp av eksportfunksjonen i den. Følg trinnene nedenfor for å få det til å fungere:
- Åpne en Løpe ved å trykke på Windows + R. nøklene sammen. Skriv inn “regedit”I boksen og trykk Tast inn å åpne Registerredigering. Velg også Ja for ledeteksten Brukerkontokontroll.
- Naviger til følgende tast i Registerredigering. Hvis noen nøkler mangler, må du bare opprette den:
HKEY_LOCAL_MACHINE \ Software \ Policies \ Microsoft \ Windows \ AppPrivacy
- Opprett en ny verdi “LetAppsAccessCamera”Ved å høyreklikke på høyre rute og velge Ny> DWORD (32-biters verdi). Dobbeltklikk på den og endre verdidata til 2.
Merk: Denne innstillingen i denne verdien vil bli betraktet som en standardverdi for alle applikasjoner. Verdidataene 0 er for bruker i kontroll, 1 er for kraft tillate, og 2 er for kraft nekte. - Hvis du vil opprette en verdi av disse tre alternativene, kan du legge til applikasjonsnavn som i Group Policy Editor. Opprett deretter tre verdier ved å høyreklikke på høyre rute og velge Ny> Multistrengverdi alternativ. Gi dem navnet “LetAppsAccessCamera_UserInControlOfTheseApps“, “LetAppsAccessCamera_ForceAllowTheseApps“, Og“LetAppsAccessCamera_ForceDenyTheseApps“.
Merk: Du kan gjette arbeidet til disse tre verdiene etter navnene deres.
- Deretter kan du åpne hvilken som helst verdi og sette Pakkens familienavn (PFN) i den for å endre innstillingen for det spesifikke programmet. Skjermbildet ovenfor er bare for å gi deg en ide om hvordan du kan skrive i en av disse verdiene. Ikke den samme PFN i alle verdier.
- Etter alle endringene, sørg for å omstart datamaskinen for å la endringene tre i kraft.