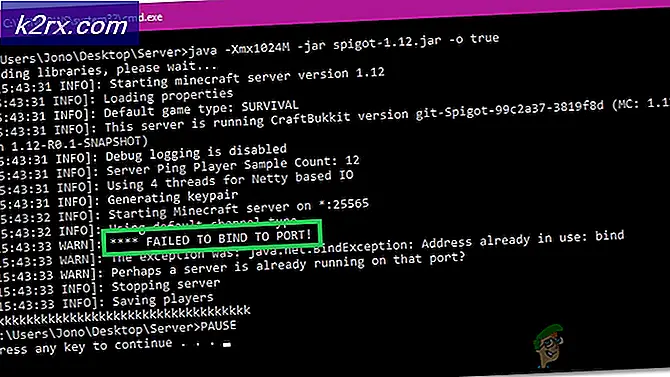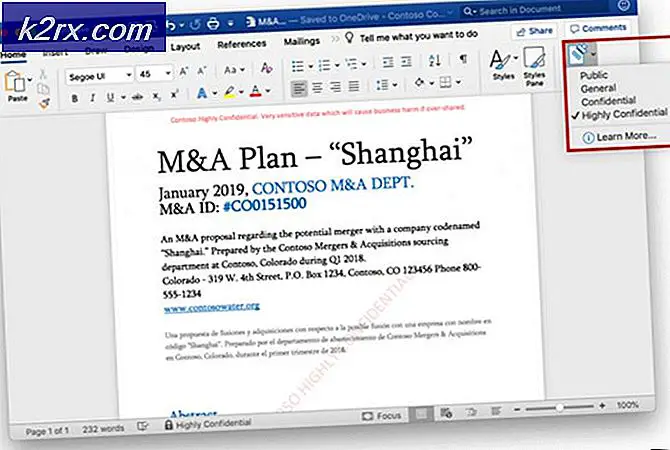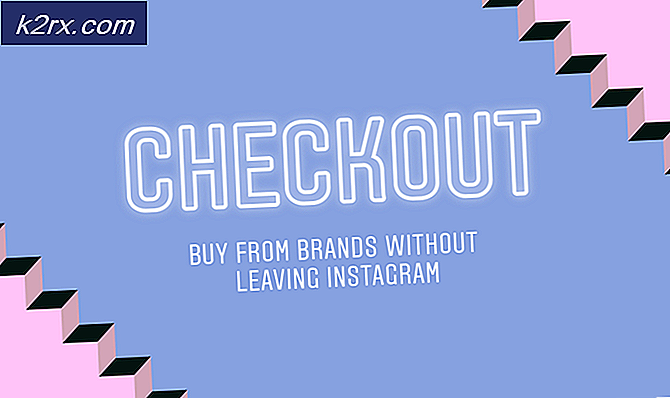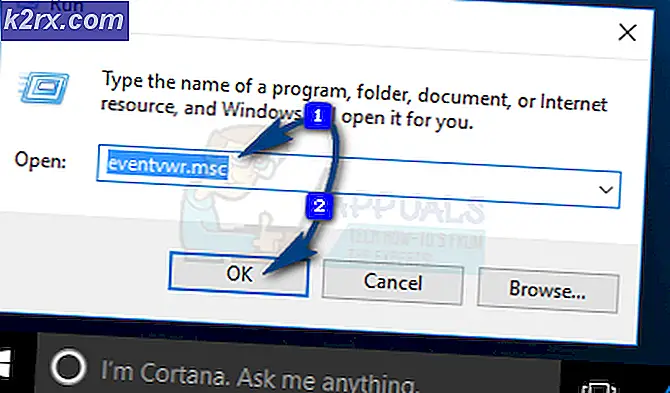Slik laster du ned Windows 10 Spotlight-bilder
Med Microsofts nyeste operativsystemutgivelse kommer en eksisterende ny funksjon. Windows 10 tar nå med seg det fargerike Windows-spotlightet. Windows Spotlight er et programtillegg som har revolusjonert låseskjermen. Nå kan du få spennende bilder med høy oppløsning på låseskjermen. Disse bildene endres jevnlig og ligner dem som finnes på Bings hjemmeside siden de blir trukket fra dette nettstedet. De er profesjonelle, godt tatt og redigert bilder som ser bra ut og blir levert til deg på daglig basis.
Bildene er tilgjengelige i forskjellige oppløsninger, og er vanligvis i portrett eller landskap. De kan gå opp til mer enn 1 Megabyte i størrelse og starte på ca 400 KB. De fleste oppløsninger er enten 1920 × 1080 for skrivebord eller 1080 × 1920 for smarttelefoner, men du kan alltid finne oppløsninger høyere enn det. Windows Spotlight lar deg legge igjen en tilbakemelding på bildene du ser for å lære din preferanse.
Hvis du elsker disse bildene, så er det en mulighet for at du er veldig interessert i å laste ned dem. Du har mulighet for et lysbildefremvisningsbasert bakgrunn fra en mappe i Windows 10, men Spotlight gir ikke mulighet til å laste ned disse låseskjermbildene. Denne siden skal vise deg hvordan du kan laste ned disse bildene til PCen.
Ansvarsfraskrivelse: På grunn av opphavsretten insisterer Microsoft på at disse bildene bare skal brukes til desktop bakgrunnsvisning.
Metode 1: Last ned ved hjelp av SpotBright-programmet
Appen er gratis å kjøre og bruke, men viser som standard annonsering. Dette kan ikke være mye av et problem for noen brukere, men hvis det plager deg, kan du kjøpe Pro-versjonen for $ 0.99 for å fjerne annonsen og støtte forfatteren.
- Installer SpotBright fra sin Windows-butikkside her.
- Klikk på Søk bilder for å skanne etter tilgjengelige bilder.
- SpotBright viser en nedlastningsknapp etter skanningen.
- Klikk på knappen Last ned nye bilder for å laste dem ned til det lokale minnet.
- Klikk på åpen nedlastingssted for å vise de nedlastede bildene i Filutforsker. Du finner dem under C: \ users \ [your_username] \ Pictures \ SpotBright som standard.
Metode 2: Åpne Spotlight-bildemappen på PCen.
Heldigvis, hvis du allerede har sett bildene du liker på Spotlight, er det en sannsynlighet for at de allerede er på datamaskinen. Det eneste problemet er at de mangler utvidelser for at systemet skal finne dem.
- Gå til denne plasseringen og Kopier eiendomsmappen til en annen plassering. Det er her bildene du har sett før, lastes ned til.
C: \ Users \ Your_User_name \ AppData \ Local \ Packages \ Microsoft.Windows.ContentDeliveryManager_cw5n1h2txyewy \ LocalState \ Eiendeler
- I den kopierte mappen, høyreklikk og endre navn på et bilde. Trykk på sluttknappen på tastaturet og legg til utvidelsen .jpg (eller .png) på hver fil.
- Hvis du vil endre navn på alle filene samtidig, åpner du kommandoprompten ved å trykke på Windows / Start-tasten + R. Type CMD i boksen og trykk Enter. Kopier og lim inn eller skriv inn følgende kommando i spørringen (endre banen til mappen du har lagret Windows Spotlight-bildene til):
Ren C: \ Brukere \ [brukernavn] \ Nedlastinger \ Assets \ *. * * .jpg
- Bildene dine kan nå leses av Image Viewer, og du kan bruke dem som skrivebordsbakgrunn eller til visning.
- Bytt til miniatyrvisning i Filutforsker etterpå. Du vil legge merke til at noen filer ikke er bilder, eller ubrukelige som bakgrunnsbilder. Slett alle tomme bilder, og de som ikke passer som bakgrunnsbilder.
Metode 3: Last ned Spotlight-bilder fra Bing-nettstedet
Som vi har sagt, lastes disse bildene ned fra Bing-nettsiden til datamaskinen. Du kan besøke nettstedet og laste ned det du liker.
- Bruk din nettleser, gå til Bing- galleriet her
- Vent til bildene lastes og fra venstre kan du begrense til hvilken kategori, land, farger, steder eller koder du vil ha.
- Klikk på bildet du vil laste ned. Dette vil bringe en pop up som zoomer inn i bildet
- Fra nedre høyre hjørne av pop-up er en nedlastningsknapp (pil peker nedover). Klikk på den for å laste ned bildet
- Avhengig av nettleserens og nettleserinnstillingene, vil nedlastingen enten starte eller bildet i full oppløsning vil bli lastet inn i en ny kategori. Som standard lagres automatisk nedlastede bilder i brukerens nedlastingsmappe .
- Hvis bildet lastes inn i en ny kategori (dette vil trolig skje i Mozilla og Chrome), høyreklikk på bildet og velg lagre bilde som.
- Naviger til stedet der du vil lagre bildet ditt, og klikk Lagre (navnet vil bli gitt automatisk)
PRO TIPS: Hvis problemet er med datamaskinen eller en bærbar PC / notatbok, bør du prøve å bruke Reimage Plus-programvaren som kan skanne arkiver og erstatte skadede og manglende filer. Dette fungerer i de fleste tilfeller der problemet er oppstått på grunn av systemkorrupsjon. Du kan laste ned Reimage Plus ved å klikke her