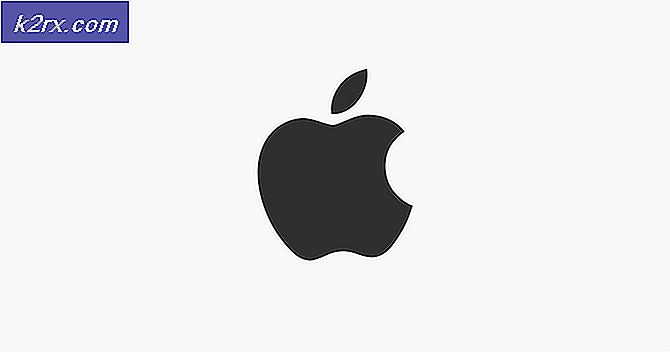Hvordan fjerne alternativer fra Ctrl + Alt + Del-skjermen i Windows 10?
De fleste brukere er klar over Ctrl + Alt + Del-tastaturkommandoen som vanligvis brukes til å avbryte en funksjon. Denne tastaturkombinasjonen avhenger av konteksten den brukes i. I Windows 10, ved å trykke på denne tastaturkombinasjonen, vil den vise en skjerm med forskjellige alternativer oppført. Brukere kan låse, bytte bruker, logge av, endre et passord og åpne oppgavebehandling fra alternativene ved å trykke Ctrl + Alt + Del. I denne artikkelen vil vi vise metoder der du kan fjerne noen av alternativene fra Ctrl + Alt + Del skjerm.
Fjerne alternativer fra Ctrl + Alt + Del
Endring av noen av innstillingene er ikke mulig ved å gå gjennom Kontrollpanel eller Innstillinger-appen på Windows. Imidlertid kan Local Group Policy Editor og Register Editor brukes til å konfigurere den. Det er fire alternativer som kan fjernes fra Ctrl + Alt + Del-skjermen. Du kan få ideen om å fjerne hvert alternativ med navnene på innstillingene i metoden nedenfor.
Hvis du fjerner noen av alternativene fra Ctrl + Alt + Del-skjermen, vil de også deaktivere de fleste stedene. Brukere får ikke tilgang til det fjernede alternativet ved hjelp av hurtigtaster eller andre metoder. Sørg for å fjerne bare alternativet du ikke vil bruke.
Metode 1: Fjerne alternativer gjennom Local Group Policy Editor
Local Group Policy Editor brukes til å kontrollere arbeidsmiljøet til datakontoer og brukerkontoer. En administrator kan bruke Local Group Policy Editor til å endre forskjellige policyinnstillinger for flere brukere. Hver policyinnstilling gir informasjon om funksjonen og formålet med denne policyinnstillingen.
Hvis du bruker Windows Home Edition, deretter hopp over denne metoden, og prøv Registerredigering-metoden.
Imidlertid, hvis du har Local Group Policy Editor på systemet ditt, følger du guiden nedenfor:
- Hold Windows tasten og trykk R å åpne en Løpe dialog. Skriv deretter inn “gpedit.msc”Og trykk på Tast inn tasten for å åpne Lokal redaktør for gruppepolicy.
Merk: Hvis UAC (brukerkontokontroll) ledeteksten vises, velger du Ja alternativ. - I vinduet Local Group Policy Editor navigerer du til følgende bane:
Brukerkonfigurasjon \ Administrative maler \ System \ Ctrl + Alt + Del-alternativer
Merk: Det er fire forskjellige alternativer du kan deaktivere den.
- For å fjerne Bytt passord dobbeltklikk på alternativet “Fjern Endre passord" omgivelser. Det vil åpne et nytt vindu, endre veksle fra Ikke konfigurert til Aktivert. Til slutt klikker du på Påfør / Ok for å lagre endringene.
- Hvis du vil fjerne låse datamaskinen alternativet ved å dobbeltklikke på “Fjern Lock Computer”Policyinnstilling. Et nytt vindu åpnes, endre veksle fra Ikke konfigurert til Aktivert. Klikk deretter på Søke om og Ok for å lagre endringene.
- For å fjerne Oppgavebehandling alternativ fra listen over Ctrl + Alt + Del, dobbeltklikker du på “Fjern Oppgavebehandling" omgivelser. Det åpner et nytt vindu der du kan endre veksle fra Ikke konfigurert til Aktivert. Klikk på for å lagre endringene Påfør / Ok knappene.
- For å fjerne Logg ut dobbeltklikk på “Fjern Logoff”Policyinnstilling. Endre vekselalternativet fra Ikke konfigurert til Aktivert. Klikk på Påfør / Ok knappen for å lagre endringene.
- Hvis du aktiverer noen av innstillingene, fjernes det alternativet. Til muliggjøre det bare, bare endre bryteren for innstillingen tilbake til Ikke konfigurert eller Funksjonshemmet.
Metode 2: Fjerne alternativer gjennom Registerredigering
En annen metode for å fjerne alternativene fra Ctrl + Alt + Del-skjermen er ved å bruke Registerredigering. Dette er også den eneste metoden for brukerne av Windows Home Edition-operativsystemet. For brukere som brukte metoden Local Group Policy Editor, oppdateres imidlertid Registerredigeringsverdien automatisk for den spesifikke innstillingen. I motsetning til redigeringsprogrammet for gruppepolicy, må brukerne opprette den manglende nøkkelen og verdien.
I trinnene nedenfor har vi tatt med verdier for alle fire alternativene. Du kan imidlertid bare velge de du vil fjerne, og ikke alle.
Merk: Verdidata 1 vil muliggjøre verdien og verdidataene 0 vil deaktivere verdien.
- trykk Windows + R. tastene sammen for å åpne en Løpe dialog. Skriv deretter inn “regedit”I dialogboksen og trykk på Tast inn tasten for å åpne Registerredigering. Velg Ja alternativ for UAC (brukerkontokontroll) spør.
- I Registerredigering-vinduet, naviger til følgende nøkkel:
HKEY_CURRENT_USER \ Software \ Microsoft \ Windows \ CurrentVersion \ Policies \ System
- Hvis den System nøkkelen mangler, bare lag den ved å høyreklikke på Retningslinjer nøkkel og valg Ny> Nøkkel. Navngi nøkkelen som “System“.
- For å fjerne Bytt passord velger du System høyreklikk på høyre rute og velg Ny> DWORD (32-bit) verdi. Navngi den nye verdien som “DisableChangePassword“.
- Dobbeltklikk på DisableChangePassword verdi og endre verdidataene til 1 for å fjerne alternativet for endring av passord.
- Hvis du vil fjerne låse høyreklikk deretter på det tomme området i høyre rute og velg Ny> DWORD (32-bit) verdi. Navngi denne verdien som “DisableLockWorkstation“.
- Dobbeltklikk på DisableLockWorkstation verdi for å åpne den og deretter endre verdidataene til 1. Dette fjerner låsealternativet fra skjermen.
- For å fjerne Oppgavebehandling alternativ fra systemet, høyreklikker du på høyre rute og velger Ny> DWORD (32-biters verdi). Navngi den nyopprettede verdien som “DisableTaskMgr“.
- Dobbeltklikk på DisableTaskMgr verdi for å åpne den. Endre nå verdidataene til 1. Dette vil fjerne Oppgavebehandling.
- For Logg ut alternativet, naviger til Utforsker nøkkel under Retningslinjer:
HKEY_CURRENT_USER \ Software \ Microsoft \ Windows \ CurrentVersion \ Policies \ Explorer
- Hvis den Utforsker nøkkelen mangler, bare lag den ved å høyreklikke på Retningslinjer nøkkel og valg Ny> Nøkkel. I Explorer-tasten oppretter du en ny verdi ved å høyreklikke og velge Ny> DWORD (32-bit) verdi. Navngi verdien som “Ingen avlogging“.
- Dobbeltklikk på Ingen avlogging verdi og sett verdidataene til 1. Det vil fjerne Logg ut alternativ.
- Når du har angitt noen av innstillingene ovenfor, må du sørge for å omstart datamaskinen for å bruke endringene. Til deaktivere hvilken som helst verdi tilbake, enkel endringsverdidata til 0 eller fjerne verdien.