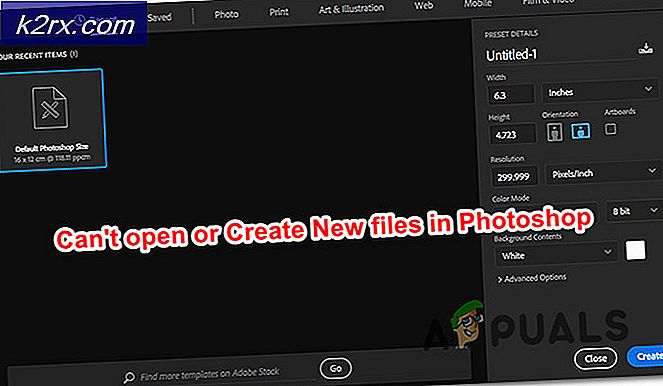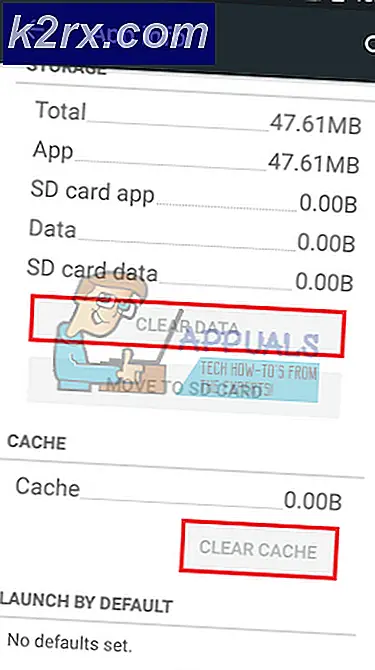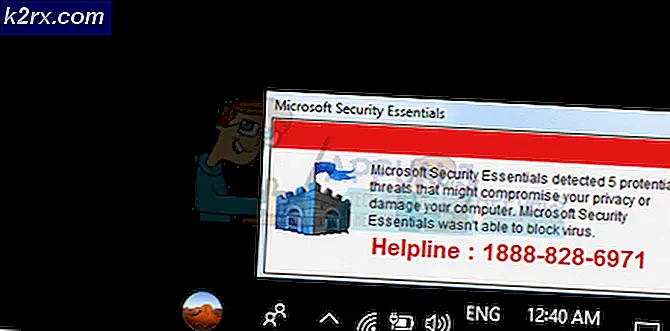Hvordan fjerne sikkerhetsfanen fra filer og mapper Egenskaper Windows?
I Windows-operativsystemet kan du angi sikkerhetstillatelser for filer og mapper ved å bruke sikkerhetsfanen. Sikkerhetsfanen finner du i egenskapsvinduet til en fil eller mappe. En administrator kan endre eier av filen / mappen eller endre tillatelser som full kontroll eller begrenset kontroll. Brukerne som ikke har tillatelse, får ikke tilgang til filen eller mappen. Noen ganger kan det hende at sikkerhetsfanen mangler, eller at administratoren vil fjerne sikkerhetsfanen, slik at andre brukere ikke kan se den. I denne artikkelen vil vi vise deg metodene der du enkelt kan fjerne sikkerhetsfanen fra dialogboksen for egenskaper.
Fjerner sikkerhetsfanen fra Egenskaper Windows
Kategorien Sikkerhet kan brukes til å endre tillatelsene til den filen eller mappen. Når et system deles mellom flere brukere, vil eieren av filen begrense tillatelsen for andre brukere. Imidlertid kan andre brukere også få tilgang til denne sikkerhetsfanen. De kan også endre tillatelsene for å få tilgang til filen eller til og med endre eier for den. Det er best å fjerne sikkerhetsfanen fra vinduet med egenskaper.
Denne innstillingen kan konfigureres i Local Group Policy Editor. Siden Local Group Policy Editor ikke er tilgjengelig i alle versjoner av Windows, har vi imidlertid også tatt med Registerredigering-metoden.
Fjerner sikkerhetsfanen gjennom redigereren for lokal gruppepolicy
Gruppepolicyen er en Windows-funksjon som gir forskjellige typer avanserte innstillinger for operativsystemet. Den har alle de innstillingene som ikke finnes i Kontrollpanel eller Innstillinger-appen. Endring av policyinnstillingen vil også endre registerverdiene i bakgrunnen.
Local Group Policy Editor er ikke designet for Windows Home-brukere, så den er bare tilgjengelig i Ultimate, Professional og Enterprise-versjoner av Windows. Hvis du bruker Windows Home, hopper du til registermetoden.
- Åpne en Løpe dialog ved å holde nede Windows tasten og trykke R på tastaturet. I tekstfeltet til Løpe dialog, skriv “gpedit.msc”Og trykk på Tast inn nøkkel. Dette vil åpne Lokal redaktør for gruppepolicy vinduet på systemet ditt.
- Utvid brukerkonfigurasjonen og naviger til følgende innstilling:
Brukerkonfigurasjon \ Administrative maler \ Windows Components \ File Explorer \
- Dobbeltklikk på innstillingen som heter “Fjern kategorien Sikkerhet”Og den åpnes i et annet vindu. Endre byttealternativet til Aktivert og klikk på Ok knappen for å lagre endringene.
- Dette fjerner sikkerhetsfanen fra egenskapsvinduene i alle filer og mapper.
- Til muliggjøre tilbake, må du endre vekselalternativet i trinn 3 tilbake til Ikke konfigurert eller Funksjonshemmet.
Fjerner sikkerhetsfanen gjennom Registerredigering
Registeret er en hierarkisk database som brukes til å lagre informasjon som er nødvendig for å konfigurere systemet for en eller flere brukere. Registeret inneholder nøkler og verdier som ligner på mappene og filene. Hver verdi i Registerredigering inneholder instruksjoner som applikasjoner og Windows refererer til. Bare for å være trygg, kan du lage en sikkerhetskopi for å gjøre eventuelle endringer i Registerredigering. Følg trinnene nedenfor for å fjerne sikkerhetsfanen ved å bruke Registerredigering:
- Åpne en Løpe dialog ved å holde nede Windows tasten og trykke R på tastaturet. For å åpne Registerredigering, skriv “regedit”Og trykk på Tast inn nøkkel. Velg Ja alternativ for UAC spør.
- Gå nå til følgende nøkkel i Registerredigering:
HKEY_CURRENT_USER \ Software \ Microsoft \ Windows \ CurrentVersion \ Policies \ Explorer
- Høyreklikk på høyre rute av Utforsker tast og velg Ny> DWORD (32-bit) verdi. Navngi verdien som “NoSecurityTab”Og lagre det.
- Dobbeltklikk på NoSecurityTab og det vil åpne en dialog. Endre verdidataene til 1 og klikk på OK-knappen.
- Etter alle trinnene må du omstart datamaskinen din for å bruke endringene.
- Til muliggjøre sikkerhetsfanen tilbake på systemet ditt, bare endre verdidataene tilbake til 0 eller rett og slett slett verdien i Registerredigering.