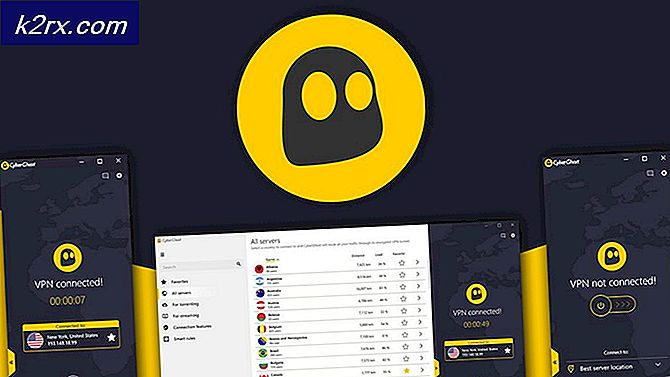Slik tilbakestiller du passordet til en Amazon EC2 Windows Instance ved hjelp av Automation Document
Noen ganger kan systemfagfolk trenge å tilbakestille passordene for AWS EC2-forekomsten. Mens vi går gjennom trinnene for tilbakestilling ved hjelp av automatiseringsdokument, har vi også dekket en artikkel om tilbakestilling av EC2-forekomstpassord ved hjelp av System Manager som kan leses her.
Når du utfører automatiseringsdokument AWSSupport-ResetAccess, vil den gjøre følgende trinn for å tilbakestille Windows-passordet:
- Oppretter og konfigurerer VPC
- Oppretter delnett
- Starter Windows Server-hjelperforekomst
- Stopper målforekomsten, og oppretter en sikkerhetskopi
- Fester målets rotvolum til hjelperinstansen
- Bruker Run Command for å kjøre EC2Rescue på hjelperinstansen
- Fester rotvolumet på nytt og starter målforekomsten på nytt
- Rydd opp midlertidige ressurser, bortsett fra sikkerhetskopien AMI
Denne prosedyren består av to trinn. Den første er å samle forekomst-ID og den andre er å utføre et automatiseringsdokument.
Trinn 1: Samle forekomst-ID
I det første trinnet samler vi forekomst-ID-en fra Amazon EC2-forekomsten, som ikke kan være tilgjengelig på grunn av problemet med et glemt passord.
- Logg inn på AWS Management Tools
- Klikk på Tjenester og klikk deretter på EC2
- Klikk på Kjører forekomster
- Å velge forekomsten, og klikk deretter på Beskrivelse fanen
- Kopiere forekomst-ID til utklippstavlen. I vårt tilfelle er det i-07df312d5e15670a5. Vi må skrive denne forekomst-ID-en til automatiseringsdokumentet i trinn 2.
Trinn 2: Utfør automatiseringsdokument AWSSupport-ResetAccess
I det andre trinnet vil vi lage et automatiseringsdokument som vil utløse kommandoen AWSSupport-ResetAccess for å tilbakestille Windows-passordet.
- Klikk på Tjenester og søk etter AWS System Manager. Når den er funnet, kan du åpne den.
- Klikk på på venstre side av vinduet Automasjon under Handling og endring
- Klikk på Utfør automatisering
- Type AWSSupport-ResetAccess under Automatiseringsdokument
- Klikk på automatiseringsdokumentet AWSSupport-ResetAccess og klikk deretter på Neste
- Å velge Enkel utførelse
- Type forekomsten id under Inndataparametere> InstanceId som vist på skjermbildet nedenfor
- Klikk på Henrette. Fremdriften vises under Utførelsesstatus.
- Klikk på Automasjon under Handling og endring for å se tilgang til utførelses-ID
- Når kjøringen er fullført, vil den være synlig under Status. Som du kan se, utførelses-ID f079e28c-ffb3-4de2-83e4-fb2c5974f431 er utført.
- Klikk på kjørings-ID for å få tilgang til passordet ditt
- Utvide Utganger for å se mer informasjon om det nye passordet.