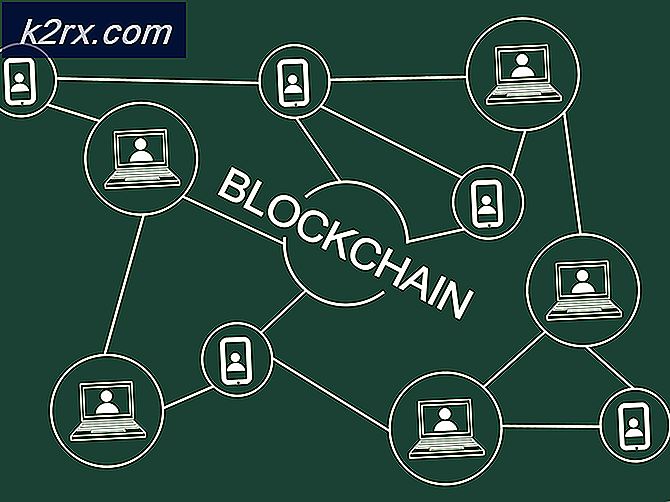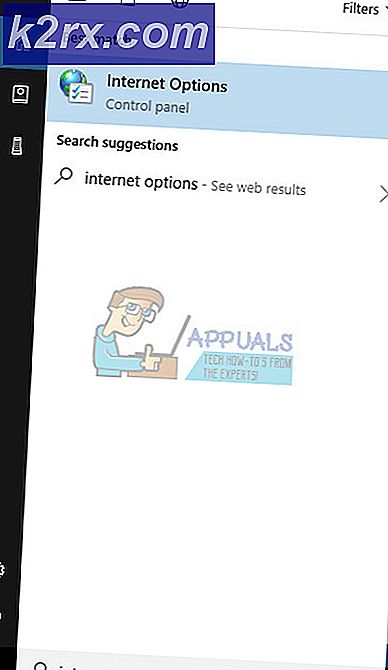Hvordan løse feilen ‘Kontrollpanelutvidelse er inkompatibel med driverversjon’?
De 'Kontrollpanelutvidelse er ikke kompatibel med driverversjonen' feil vises når brukeren prøver å få tilgang til musinnstillingene, mens andre rapporterer at de ser det under hver systemoppstart. Selv om problemet er mye mer vanlig på Windows 10, oppstår det også i Windows 7 og Windows 8.1.
Hva forårsaker feilen "Kontrollpanelutvidelsen er inkompatibel med driverversjonen"?
Her er en kort liste over scenarier som oftest fører til at dette problemet vises:
Metode 1: Oppdater Synaptics-driveren via Enhetsbehandling
Siden den første årsaken som vil forårsake dette 'Kontrollpanelutvidelse er ikke kompatibel med driverversjonen' feil er en ufullstendig Synaptics-driver, bør du starte dette feilsøkingsforsøket ved å prøve å tvinge driveren til å oppdatere via Enhetsbehandling.
Flere berørte brukere har bekreftet at denne prosedyren endelig har tillatt dem å åpne for å kvitte seg med feilen og endre musinnstillingene uten problemer. Dette er hva du trenger å gjøre:
- trykk Windows-tast + R å åpne opp en Løpe dialogboks. Skriv deretter inn ‘Devmgmt.msc’ og trykk Tast inn å åpne opp Enhetsbehandling. Hvis du blir bedt om av UAC (brukerkontokontroll), klikk Ja å gi administrative privilegier.
- Når du er inne Enhetsbehandling, bla gjennom listen over installerte enheter og utvid rullegardinmenyen tilknyttet Mus og andre pekeenheter. Når du er inne, høyreklikker du på Synaptics-driveren og velger Oppdater driveren fra den nylig dukket opp hurtigmenyen.
- Vent til neste meny vises (det kan ta et par sekunder). Når du ser det, klikker du på Søk automatisk etter oppdatert driverprogramvare.
- Hvis det blir funnet en ny driverversjon, følger du instruksjonene på skjermen for å installere den nye versjonen. Start datamaskinen på nytt og se om problemet er løst ved neste systemstart.
Hvis du fremdeles ser 'Kontrollpanelutvidelse er ikke kompatibel med driverversjonen' feil når du prøver å åpne musinnstillingene, flytt ned til neste metode nedenfor.
Metode 2: Installer Synaptics-driveren på nytt
Som det fremgår av tittelen på feilvinduet, er denne feilen på en eller annen måte forbundet med Synaptics-driveren. Det er sannsynlig at standard touchpad-driver som for øyeblikket er i bruk, er Synaptics-driveren. Ifølge berørte brukere, i de fleste tilfeller, er 'Kontrollpanelutvidelse er ikke kompatibel med driverversjonen' feil vil oppstå på grunn av at Windows Update nylig har prøvd å laste opp Synaptics-driveren, men bare klarte å gjøre det delvis.
Mange berørte brukere som slet med dette problemet, har rapportert at de endelig klarte å løse problemet ved å installere de nyeste styreflatedrivere på PCen ved hjelp av skjermbildet Apps og funksjoner.
Her er en rask guide til hvordan du gjør dette:
- Første ting først, start ting med å deaktivere det trådløse kortet. For å gjøre dette, klikk på trådløsikonet nederst til høyre på skjermen, og klikk deretter på ruten som er tilknyttet Wi-Fi for å deaktivere det trådløse kortet.
- Når du klarer å deaktivere det trådløse kortet, trykker du på Windows-tast + R å åpne opp en Løpe dialogboks. Skriv deretter inn ‘Appwiz.cpl’ og trykk Tast inn å åpne opp Programmer og funksjoner vindu.
- Etter at du klarer å komme inn i Programmer og funksjoner på skjermen, bla nedover listen over installerte applikasjoner og finn Synaptics-driveren. Når du ser det, høyreklikker du på det og velger Avinstaller.
- Følg instruksjonene på skjermen for å fullføre avinstallasjonen. Når du har klart å avinstallere Synaptics-driveren, må du starte datamaskinen på nytt.
- Etter at neste oppstartssekvens er fullført, besøk denne lenken (her) og last ned den nyeste versjonen av Synaptics-driveren. Når nedlastingen er fullført, dobbeltklikker du på den kjørbare installasjonen og følger instruksjonene på skjermen for å fullføre installasjonen av den siste driverversjonen av Synaptics.
Merk: Når installasjonen er fullført, må du starte datamaskinen på nytt manuelt hvis datamaskinen ikke gjør dette automatisk. Du kan også bruke enhetsbehandleren til å utføre disse handlingene. - Når denne siste oppstartssekvensen er ferdig, aktiverer du det trådløse kortet igjen (ved å bruke oppgavelinjeikonet) og ser om problemet nå er løst.
Hvis du fremdeles støter på 'Kontrollpanelutvidelse er ikke kompatibel med driverversjonen' feil når du prøver å åpne musinnstillingene, flytt ned til neste metode nedenfor.
Metode 3: Bruke en systemgjenoppretting
Hvis de to første metodene ikke fungerte i ditt spesielle tilfelle, er det veldig sannsynlig at en nylig endring du håndhevet på datamaskinen din, endte med å påvirke musdriverne dine. Hvis den 'Kontrollpanelutvidelse er ikke kompatibel med driverversjonen' feil bare begynte å vises nylig, bør Systemgjenoppretting tillate deg å tilbakestille endringen.
Siden det er praktisk talt umulig å lage en liste med alle potensielle skyldige som kan ende opp med å forårsake dette problemet, er det beste alternativet å fikse dette problemet å stole på systemgjenoppretting.
I dette tilfellet bør du bruke Systemgjenoppretting for å reversere forstyrrelsen. Husk at som standard er alle nyere Windows-versjoner konfigurert til å opprette nye gjenopprettingspunkter regelmessig. Hvis du ikke har endret denne oppførselen, bør du finne en som er nærmere datoen da du begynte å møte dette problemet.
Her er en rask guide til bruk av systemgjenoppretting for å løse 'Kontrollpanelutvidelse er ikke kompatibel med driverversjonen' feil:
- trykk Windows-tast + R å åpne opp en Løpe dialogboks. Når du er inne i Løpe boks, skriv ‘Rstrui’ og trykk Tast inn å åpne opp Systemgjenoppretting Meny.
- Når du er i begynnelsen Systemgjenoppretting på skjermen, klikk Neste for å gå videre til neste meny.
- På neste skjermbilde starter du operasjonen ved å merke av i ruten som er tilknyttet Vis flere gjenopprettingspunkter. Når du har klart å fullføre dette trinnet, kan du begynne å sammenligne datoene for hvert systemgjenopprettingspunkt og velge en som er datert før problemet oppstår.
- Når riktig system er valgt, klikker du Bli ferdig for å fullføre oppsettet. Flere sekunder etter at du har gjort dette, starter datamaskinen på nytt, og den forrige datamaskinstatusen blir montert.
- Etter at neste oppstartssekvens er fullført, gjentar du handlingen som tidligere forårsaket 'Kontrollpanelutvidelse er ikke kompatibel med driverversjonen' feil og se om problemet nå er løst.