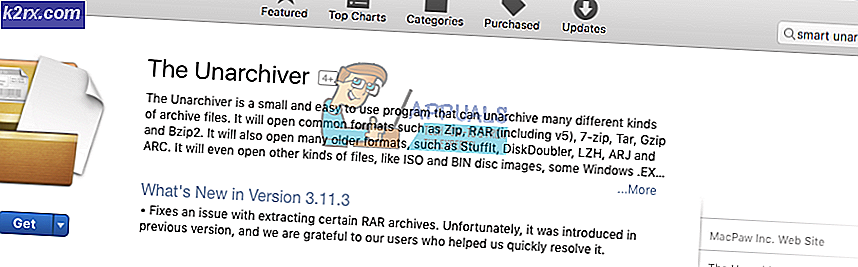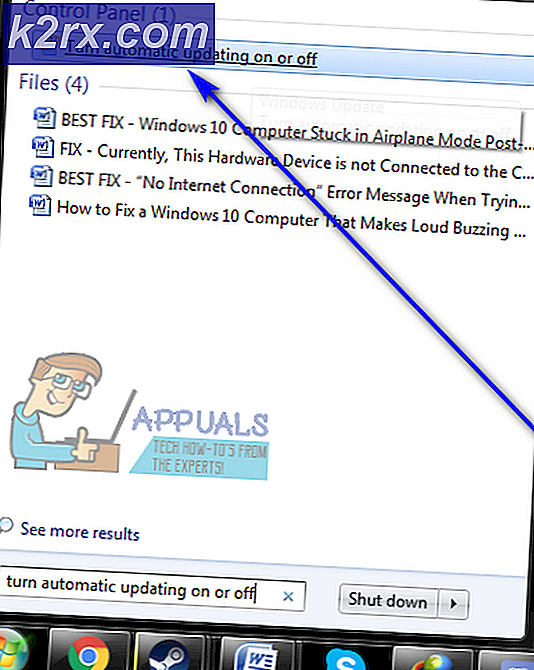Hvordan transformere et bilde til et vektorbilde på Adobe Illustrator
Å være en grafisk designer, trenger du kanskje mange bilder fra internett for å lage noe på Adobe Illustrator, men fordi disse bildene ikke er av god kvalitet, kan du ikke bruke dem i designet ditt. Med lav kvalitet mener jeg at når du zoomer inn på et bilde, kan du merke at bildet blir pixellert på grunn av dårlig kvalitet. For å jobbe uanstrengt på Adobe Illustrator og lage noen fantastiske kunstverk, er det best hvis du bruker vektorfiler med bilder som ikke vil pixelere uansett hvor mye du zoomer inn. Det er en grunn til at designere foretrekker å bruke Adobe Illustrator når de lager illustrasjoner eller logoer fordi verket ikke piksler.
Hva er vektorbilder
Et vektorbilde kan best defineres som et bilde som bruker verdier i stedet for piksler. Jeg er sikker på at mange av dere er klar over begrepet piksler. Piksler er små firkanter som brukes til å slå sammen og lage et bilde. Vector er helt motsatt av piksler. Mens du er i et bilde som er pikselbasert, vil du alltid kunne se pikslene når du zoomer ekstremt inn i bildet, for eksempel hvis du må skrive ut et pikselbilde i stor skala, vil du legge merke til de små rutene. Imidlertid vil vektoren derimot vise deg et mye jevnere bilde hvis det er i vektorformat.
Hvordan endre et bilde fra Pixel til Vector
Jeg elsker å jobbe med Adobe Illustrator fordi det er et vektorbasert program. Og det lar deg endre allerede eksisterende pikselbilder til vektorbilder med en veldig enkel og enkel prosess. Følg trinnene som nevnt nedenfor for å lage et bilde til en vektor.
- Jeg brukte et bilde fra internett og dro og droppet det til Adobe Illustrator. Da jeg zoomet inn i bildet, så det ut på Adobe Illustrator.
- Nå for å endre dette bildet til en vektor, må du finne fanen for Image Trace som vil være synlig på det øverste verktøypanelet for Adobe Illustrator.
- I det øyeblikket du velger et av disse alternativene, blir bildet ditt vektorisert umiddelbart, og du vil se en synlig forskjell i bildet. Det er mer tydelig nå. Og fargene er mye lysere nå.
- Dette er en av grunnene til at jeg personlig elsker Adobe Illustrator. Fargene viser seg å være så mye tydeligere. Går videre. Nå som bildet ditt har blitt endret til en vektor, vil du bruke dette bildet og gjøre noen endringer i henhold til dine behov. For dette, mens bildet ditt er valgt, klikker du på fanen øverst på verktøylinjen som sier 'Utvid'.
- Da jeg først la dette bildet til Adobe Illustrator, var det ett helt bilde. Den hadde ingen deler. Men nå fordi det er utvidet, har hver del av bildet sine ankerpunkter som kan beveges i alle retninger. Jeg klikket ganske enkelt på et av motivene som valgte den delen av hele designet og viste ankerpunktene for det.
- Bruk nå det større blå rektangelet for å øke eller redusere motivets størrelse. Forankringspunktene på innsiden av motivet kan også brukes til å endre form.