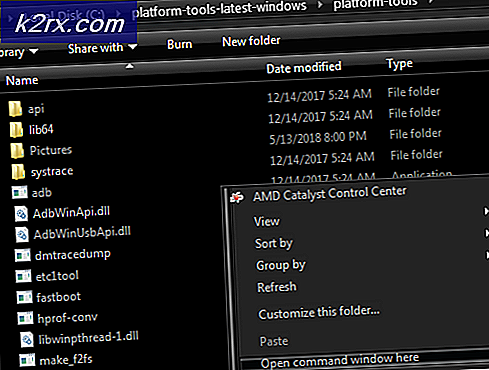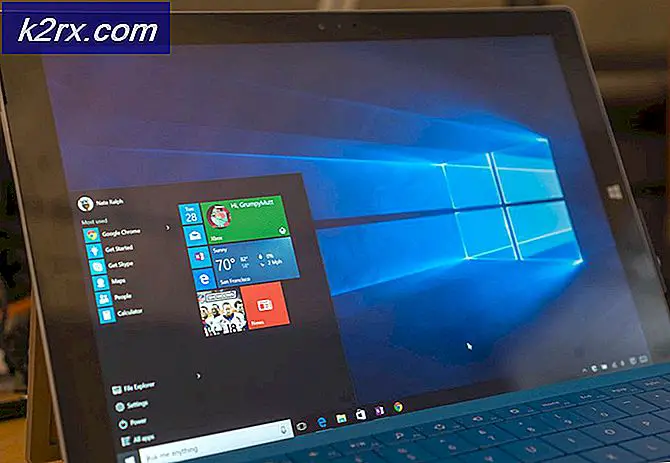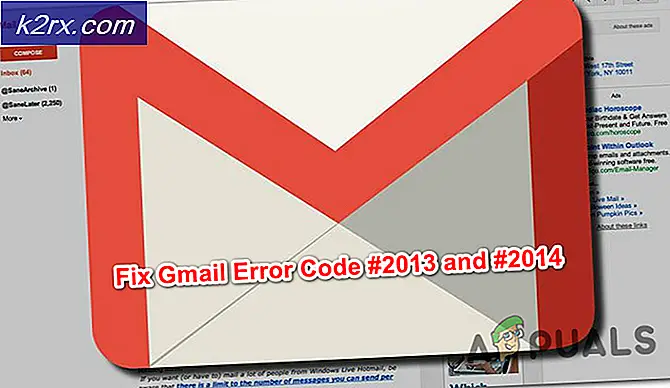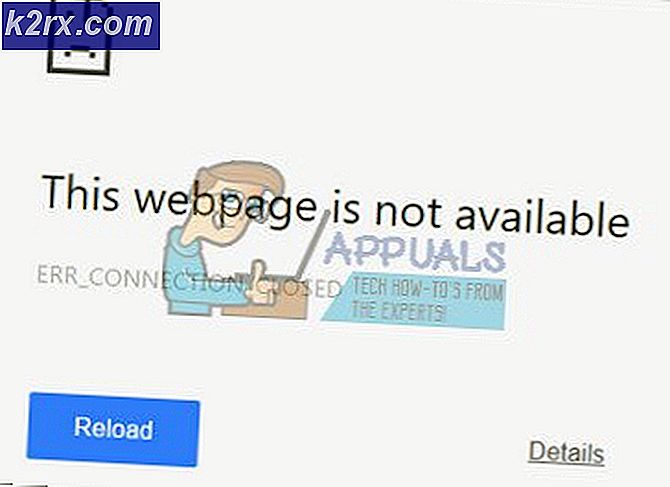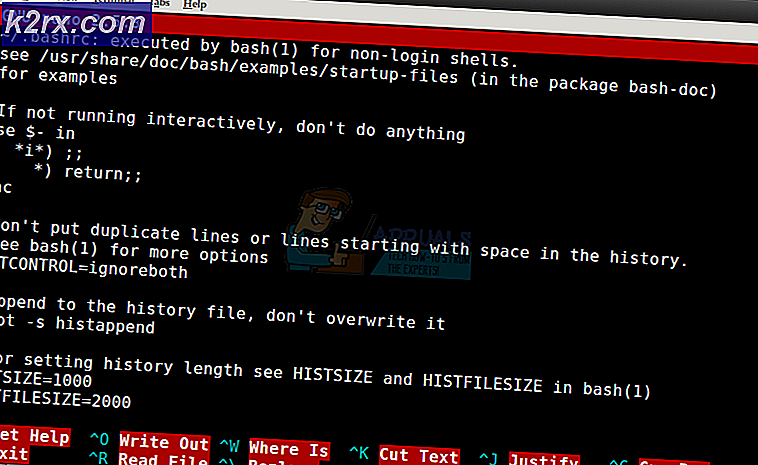Kan ikke endre oppgavelinjens farge i Windows 10
Du kan mislykkes i å endre oppgavelinjens farge hvis grafikkinnstillingene til systemet ditt er korrupte. Videre kan en korrupt brukerprofil eller Windows-installasjon også forårsake feilen som diskuteres.
Brukeren støter på problemet vanligvis etter en Windows-oppdatering, når han prøver å endre fargen på oppgavelinjen (enten de relevante alternativene er grå / mangler eller endringer trer ikke i kraft) eller oppgavelinjen endres automatisk til odde farger (uten brukerinnblanding) ). For noen av brukerne som klarte å endre fargen, gikk oppgavelinjen tilbake til de rare fargene etter kort tid.
Før du går videre med løsningene for å fikse oppgavelinjens farge, omstart systemet ditt for å utelukke enhver midlertidig feil. Videre må du sørge for at du er det ved hjelp av en aktivert versjon av Windows som du kan tilpasse Windows hvis du bruker en inaktivert versjon. Videre sjekk om systemet ditt er ikke i nettbrettmodus.
Løsning 1: Gå tilbake til standard Windows-tema
Problemet med oppgavelinjen kan være en midlertidig feil på skjermmodulen. Feilen kan fjernes ved å gå tilbake til standard Windows-tema.
- Høyreklikk på skrivebordet til systemet ditt, og velg i menyen som vises Tilpass.
- Nå, i venstre halvdel av innstillingsvinduet Temaer og klikk deretter på Windows (i delen Endre tema).
- Sjekk deretter om du kan endre oppgavelinjens farge.
Løsning 2: Oppdater Windows av systemet ditt til den nyeste versjonen
Microsoft jobber kontinuerlig med å gjøre Windows bedre ved å legge til nye funksjoner i det og lappe sine kjente feil. Du kan støte på feilen ved hånden hvis du ikke har oppdatert Windows til den siste versjonen. I denne sammenheng kan det løse problemet å oppdatere Windows til systemet ditt til den siste versjonen.
- trykk Windows + Q tastene samtidig og skriv Se etter oppdateringer (i søkefeltet i Windows).
- Nå, i vinduet Oppdateringer, klikker du på knappen for Se etter oppdateringer. Hvis oppdateringer tilbys, da Last ned og installer disse oppdateringene.
- Deretter omstart systemet ditt, og sjekk om oppgavelinjens fargeproblem er løst ved omstart.
Løsning 3: Endre fargen på oppgavelinjen etter aktivering / deaktivering av forskjellige systemalternativer
Fra og med Windows 10 versjon 1903 har Microsoft endret prosessen med å endre fargen på oppgavelinjen. Følg trinnene nedenfor for å sjekke om du kan endre fargen på oppgavelinjen.
- Klikk på Windows knappen og søk etter begrepet Innstillinger. Nå, i resultatene vist av Windows Search, velg Innstillinger.
- Åpne deretter Personalisering og endre Bakgrunn som en Ensfarget.
- Klikk på i venstre rute i vinduet Farger, og åpner deretter rullegardinmenyen i høyre rute i vinduet Velg din farge.
- Velg deretter Tilpasset og sjekk muligheten for Mørk i seksjonen av Velg standard Windows-modus.
- Sjekk nå alternativet for Lys i seksjonen av Velg standard app-modus.
- Deaktiver Gjennomsiktighetseffekter ved å bytte bryteren til av posisjon.
- Nå fjern merket muligheten for Velg automatisk en aksentfarge fra bakgrunnen min (under Velg din aksentfarge).
- Deretter velg en farge etter eget valg i Windows Farger-delen.
- Nå, under hodet av Vis aksentfarge på følgende overflater, Sjekk begge alternativene nær slutten av skjermen med tittelen “Start, oppgavelinje og handlingssenter”Og”Tittellinjer og Windows Bar”.
- Sjekk deretter om fargen på oppgavelinjen er endret.
- Hvis ikke, åpne Innstillinger (trinn 1) og velg Enkel tilgang.
- Nå, i venstre rute i vinduet Fargefiltre og så deaktivere ved å vri på bryteren Slå på fargefiltre for å deaktivere posisjon og sjekke om oppgavelinjens farge er endret.
Løsning 4: Tilbakestill grafikkinnstillingene til systemet ditt til standardinnstillinger
Du kan mislykkes i å endre fargen på oppgavelinjen til systemet ditt hvis grafikkinnstillingene er feilkonfigurert. I dette tilfellet kan det løse problemet å tilbakestille grafikken til standardinnstillingene.
AMD
- Høyreklikk på skrivebordet til systemet ditt og åpne AMD Radeon-innstillinger.
- Nå, navigere til Preferanser kategorien og velg Gjenopprett fabrikkinnstillinger.
NVIDIA
- Høyreklikk på skrivebordet til systemet ditt og åpne Nvidia Kontrollpanel.
- Klikk nå på Administrer 3D-innstillinger og klikk deretter på Gjenopprett standardinnstillinger (nær øverst til høyre i vinduet).
Intel
- Høyreklikk på skrivebordet til systemet ditt, og velg i menyen som vises Grafiske egenskaper.
- Nå åpen 3D og klikk deretter på Gjenopprett standardinnstillinger (nær bunnen av vinduet).
Etter tilbakestille grafikkinnstillingene, omstart systemet og sjekk om du kan endre fargen på oppgavelinjen.
Løsning 5: Fjern motstridende applikasjoner
Mange Windows-brukere har en tendens til å bruke forskjellige applikasjoner for å kontrollere utseendet og følelsen av systemene deres. Noen av disse programmene kan begrense brukere fra å endre fargen på oppgavelinjen gjennom Windows-innstillingene. I dette tilfellet kan avinstallering av disse motstridende applikasjonene løse problemet. En slik applikasjon som er kjent for å opprette problemet er Stardock Start10.
- trykk Windows nøkkel og Høyreklikk på Stardock Start10 og klikk deretter på i undermenyen som vises Avinstaller.
- Nå, i listen over installerte applikasjoner i Kontrollpanel, velg Stardock Start10 og klikk på Avinstaller. Hvis Stardock Start10 ikke vises i listen over installerte applikasjoner, Høyreklikk i vinduet Kontrollpanel og velg Forfriske.
- Følg deretter instruksjonene på skjermen for å avinstaller Start10 og så omstart systemet ditt.
- Ved omstart, Sjekk hvis det er noen andre slike applikasjoner, i så fall, da avinstallere motstridende applikasjoner og omstart systemet ditt.
- Ved omstart må du sjekke om oppgavelinjens farge kan endres.
Hvis du ikke vil avinstallere Stardock Start10 (eller lignende applikasjoner), og prøv å gjøre det grave ut funksjonene (f.eks. deaktivert fargeendring) som begrenser deg fra å endre fargen på oppgavelinjen.
Løsning 6: Bruk modusen for høy kontrast
Hvis du fremdeles ikke kan endre fargen på oppgavelinjen til systemet ditt, kan det løse problemet å bruke høykontrastmodus for å få ønsket effekt.
- Klikk på Windows og klikk deretter på girikon å åpne Windows-innstillinger.
- Nå åpen Enkel tilgang og velg deretter i venstre halvdel av vinduet Høy kontrast.
- Bytt nå bryteren Slå på høy kontrast til på og sjekk om du kan endre fargen på oppgavelinjen.
Løsning 7: Slett personaliseringsregisternøkkelen
Hvis du ikke prøver løsningene som er nevnt ovenfor, løste problemet med oppgavelinjen, kan det løse problemet å slette den aktuelle registernøkkelen.
Advarsel:
Fortsett på egen risiko da redigeringsregisteret krever en viss kompetanse, og hvis du ikke gjør det riktig, kan du forårsake evig skade på systemet og dataene dine.
- Trykk samtidig Windows + Q nøkler og skriv Registerredigering. Så, i listen over resultater vist av Windows-søk, Høyreklikk Registerredigering og velg Kjør som administrator.
- Sikkerhetskopier deretter registeret til systemet ditt (bare i tilfelle ...).
- Nå, navigere til følgende:
Datamaskin \ HKEY_LOCAL_MACHINE \ SOFTWARE \ Politikk \ Microsoft \ Windows \ Personalisering
- Nå, i venstre rute i vinduet, høyreklikker du på Personalisering og klikk deretter på Slett.
- Deretter bekrefte å slette og exit Registerredigering.
- Nå omstart systemet ditt, og sjekk om du kan endre fargen på oppgavelinjen ved omstart.
Løsning 8: Bruk en annen brukerkonto
Du kan mislykkes i å endre fargen på oppgavelinjen hvis brukerprofilen din er skadet. I dette tilfellet kan bruk av en annen konto (enten en innebygd administratorkonto eller opprette en annen brukerkonto) løse problemet.
- Høyreklikk på Windows og i menyen som vises, velger du Datastyring.
- I den venstre ruten i vinduet utvider du deg Lokale brukere og grupper.
- Nå klikker du på Brukere, og deretter i høyre rute i vinduet, Høyreklikk på Administrator og velg Eiendommer.
- Fjern deretter merket for alternativet “Kontoen er deaktivert”Og klikk på Påfør / OK knappene.
- Nå, omstart systemet ditt, og ved omstart, logg på med den innebygde administratorkontoen og sjekk om du kan endre fargen på oppgavelinjen.
Løsning 9: Tilbakestill Windows på systemet til standardinnstillingene
Hvis ingen av løsningene klarte å løse problemet for deg, kan problemet være et resultat av den korrupte installasjonen av systemets Windows. I dette tilfellet tilbakestiller du Windows på systemet til standardinnstillingene, og forhåpentligvis løses oppgavelinjens fargeproblem.
Hvis problemet fortsatt er der, må du enten utføre en ren installasjon av Windows eller bruke en 3rd festsøknad (som TranslucentTB, Taskbowfree, Winaeros personaliseringspanel for Windows 10, Classic Shell eller Winaero Tweaker) for å endre fargen på oppgavelinjen.
![[FAST] Wyze feilkode 90](http://k2rx.com/img/101143/fixed-wyze-error-code-90-101143.jpg)