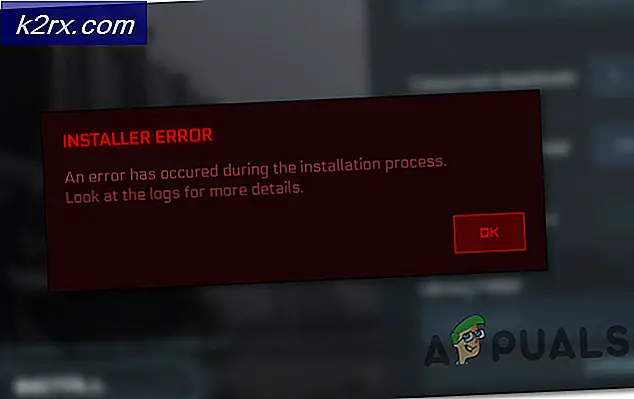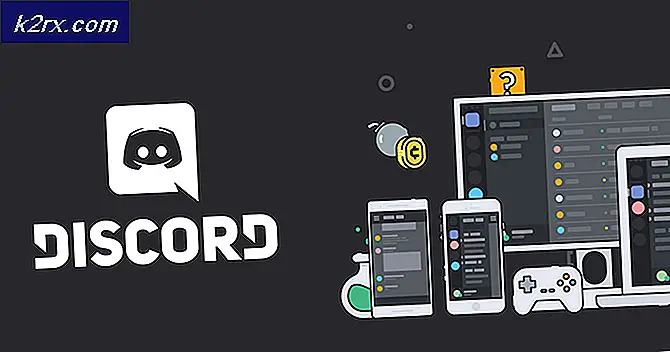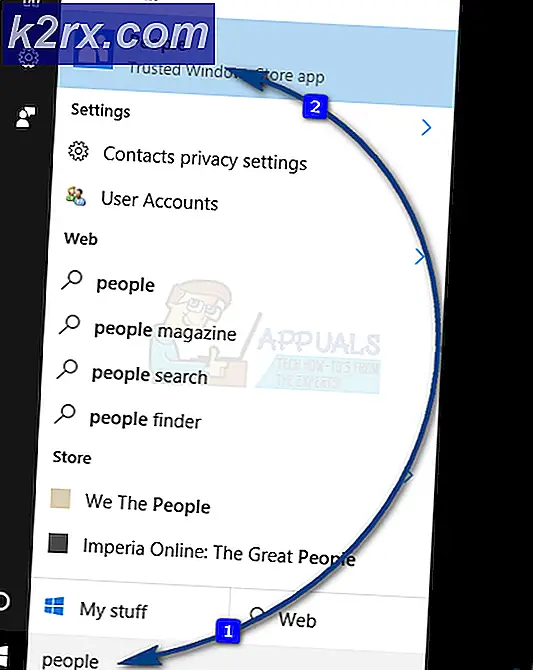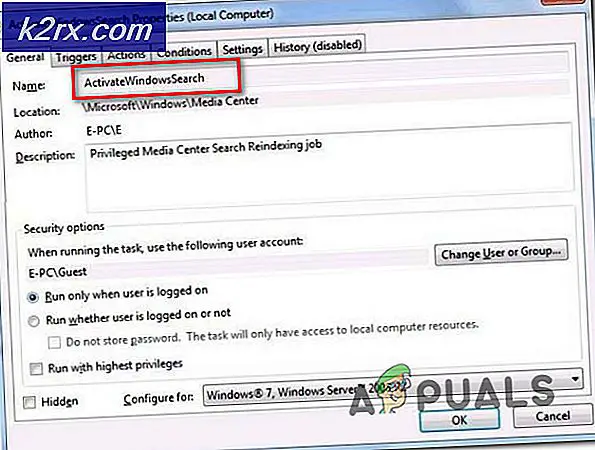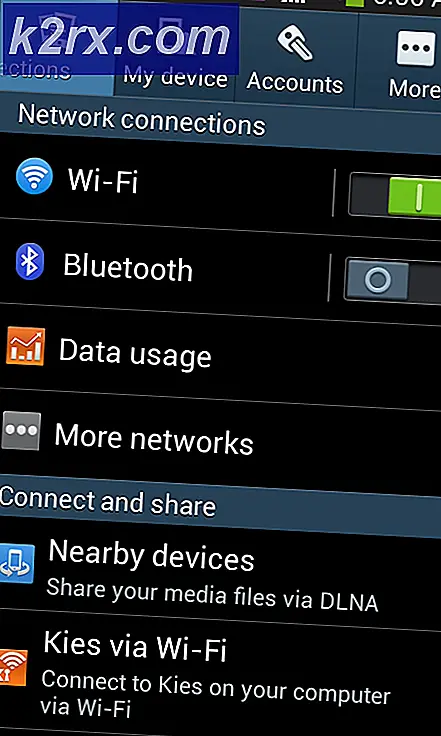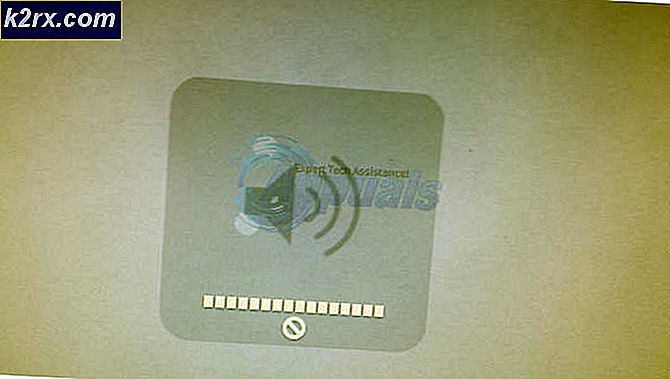Hvordan feilsøke Hulu-feil 94
Feil 94 dukker opp mens du streamer eller under lanseringsprosessen av Hulu, og det kan indikere et problem med internettforbindelsen som brukes av enheten, eller det kan også hint om en mulig inkompatibilitet mellom enheten og applikasjonen.
Hva forårsaker "Feil 94" på Hulu?
Årsakene som utløser denne feilen er:
Løsning 1: Deaktiver enheten
Noen ganger kan bare deaktivere enheten og deretter aktivere den igjen starte strømmen, og den kan begynne å fungere ordentlig. Derfor vil vi i dette trinnet logge på kontosiden og deretter aktivere den igjen etter å ha fjernet den. For det:
- Åpne en nettleser og navigere til det offisielle Hulu-nettstedet.
- Klikk på påloggingsalternativ og skriv inn detaljene dine.
- Hold musen over blokkikonet øverst til høyre og velg "Regnskap" fra listen.
- Under "Kontoen din" Klikk på “Administrer enheter” knappen ved siden av “Se på Hulu på enhetene dine”Alternativet.
- Klikk på Fjerne ved siden av enheten for å deaktivere den.
- Aktiver den ved å legge til koden under pålogging på enheten, og sjekk om det løser problemet.
Løsning 2: PowerCycling-enheter
Som et første feilsøkingstrinn vil vi strømsykle enhetene som er involvert i streamingprosessen for å kvitte seg med korrupt cache. For å gjøre det:
- Koble strømmen til Internett Ruter og enheten du streamer på.
- Trykk og hold nede "Makt" knappen i det minste 15 sekunder.
- Støpsel enhetene igjen og vent til de slås på.
- Prøv å strøm og Sjekk for å se om problemet vedvarer.
Løsning 3: Oppdaterer applikasjon
Denne prosessen er forskjellig for forskjellige streaming-enheter, men vi har oppført trinnene for de mest brukte. Hvis enheten din er annerledes, kan du alltid finne en guide på internett.
For Windows:
Oppdateringsprosessen er ganske enkel for Windows. For å oppdatere:
- Lukk Hulu-appen helt og klikk på “Microsoft Store” ikonet i oppgavelinjen.
- Klikk på “Three Dots” øverst til høyre og velg “Nedlastinger og oppdateringer” knapp.
- Velg “Få oppdateringer” knappen og vent til nedlastingsprosessen starter.
- Etter at oppdateringene er lastet ned og installert, kan du prøve å streame fra Hulu og Sjekk for å se om problemet vedvarer.
For Android:
- Klikk på PlayStore-ikonet og velg "Meny" -knappen øverst til venstre.
- Klikk på "Mine apper og spill”-Knappen og velg “Oppdateringer” fanen.
- Klikk på "Se etter oppdateringer" og velg "Oppdater" -knappen foran Hulu-appen for å starte oppdateringsprosessen.
- Vente for at oppdateringen skal lastes ned og installeres.
- Prøv å streame og Sjekk for å se om problemet vedvarer.
For Android TV:
- Trykk på "Hjem" på fjernkontrollen.
- Klikk på “Google Play Butikk” alternativet under “Apper” alternativ.
- Velg “Oppdater apper automatisk” og klikk deretter på “Auto-Update Apps at når som helst ”.
For Apple TV:
- Åpne Innstillinger og velg “Apper” alternativ.
- Klikk på “Oppdater apper automatisk” -knappen for å konfigurere TV-en til å oppdatere apper alene.
- Klikk på den igjen for å slå den av etter at appen er oppdatert.
Løsning 4: Oppdatering av enhetsprogramvare
Hvis enhetens programvare er utdatert, anbefales det å ordne den ved å oppdatere den så snart som mulig. Fordi utdatert programvare kan utløse kompatibilitetsproblemer med nye applikasjoner, og det kan forhindre / hindre funksjonaliteten til appen.