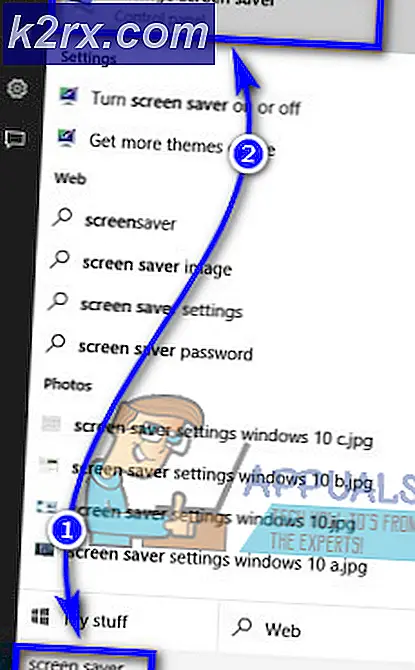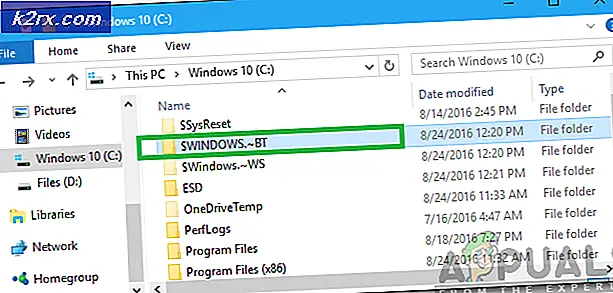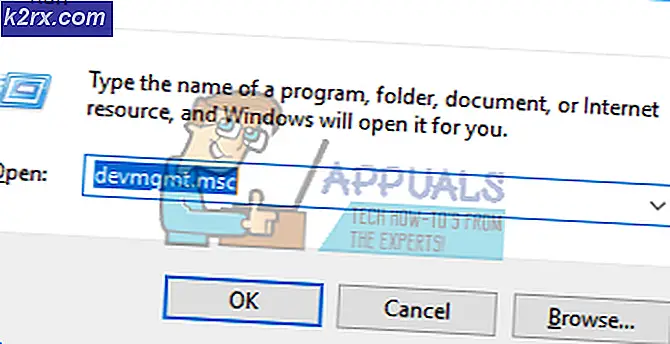Fix: NVIDIA Kernel Mode Driver Crash
Enkelte NVIDIA-grafikkortbrukere har klaget over et problem med grafikken mens du bruker det for mye. Under bruk svarte skjermen ut en stund og kommer tilbake med en popup som sier Driver Nvidia Windows Kernel Mode-driver, har sluttet å svare og har blitt gjenopprettet. Dette går videre for å forårsake ustabilitet i andre applikasjoner.
Dette problemet skyldes hovedsakelig en feil driver, selv om dette ikke har vært tilfelle for noen andre. Andre årsaker til problemet har vært fra inkompatible konfigurasjoner, samt maskinvareproblemer.
Vi løser dette problemet først ved å installere de nyeste (hurtigreparasjon) NVIDIA-driverne som en ren installasjon, utføre en registretreparasjon, sette inn noen konfigurasjoner rett i NVIDIA-kontrollpanelet, og en mulig maskinvarerettelse.
Metode 1: Installer NVIDIA-drivere på nytt
Mange brukere fant ut problemet kom fra drivere og så oppdatert til den siste, som ikke ga noen nye problemer. For noen andre brukere måtte de rulle tilbake til flere versjoner tilbake for å få en fungerende versjon. Følg trinnene nedenfor for å installere driverne på nytt.
- Fjern alle eksisterende NVIDIA Graphics-drivere ved hjelp av Avinstalleringsverktøy for skjermdriver. Det anbefales å utføre denne handlingen i sikker modus.
- Besøk NVIDIA Driver-siden og søk etter grafikkortdrivere under alternativ 1: Finn drivere manuelt . Du må oppgi grafikkorttype, OS og annen relevant informasjon, og klikk deretter på Søk etter at du har den nyeste driveren for kortet ditt, last ned den.
- Gå til nedlastingsstedet til driveren og start installasjonsprogrammet. Mens du installerer, velg Tilpassede alternativer, og velg Rengjør installasjon . Dette fjerner tidligere installasjoner og installerer den nyeste arbeidsversjonen.
- Start PCen på nytt og prøv å starte spill eller videoapplikasjoner for å bekrefte om feilen har stoppet. Hvis det fortsatt varer, gå tilbake til NVIDIA Driver-siden og last ned eldre versjoner og gjenta prosessen til du finner en som fungerer.
Metode 2: Slå av vertikal synkronisering
Inkompatible innstillinger kan føre til at NVIDIA krasjer uventet. Hvis du slår av alternativet vertikalt synkronisering i NVIDIA-innstillingene, løste problemet for noen mennesker.
PRO TIPS: Hvis problemet er med datamaskinen eller en bærbar PC / notatbok, bør du prøve å bruke Reimage Plus-programvaren som kan skanne arkiver og erstatte skadede og manglende filer. Dette fungerer i de fleste tilfeller der problemet er oppstått på grunn av systemkorrupsjon. Du kan laste ned Reimage Plus ved å klikke her- Åpne NVIDIA Kontrollpanel ved å trykke på Start- knappen, skrive NVIDIA Kontrollpanel og trykke Enter .
- I Kontrollpanel klikker du på Administrer 3D-innstillinger under 3D-innstillinger .
- Under Jeg vil gjerne bruke følgende 3D-innstillinger, bla ned til du ser Vertikal synkronisering.
- Klikk på den vertikale synkroniseringslinjen og velg Force Off fra rullegardinmenyen.
- Prøv å starte spill eller videoapplikasjoner for å bekrefte om feilen har stoppet.
Metode 3: Registry Fix
Med denne registret fikse, bør du kunne få denne feilen løst.
- Trykk på Windows-tasten + R for å åpne Kjør-spørringen. Skriv inn regedit og trykk Enter for å åpne Registerredigering. Hvis du blir bedt om å gi tilgang via en UAC-prompt, godta den.
- Naviger til HKEY_LOCAL_MACHINE> SYSTEM> Currentcontrolset> control> grafikkdrivere.
- Høyreklikk på grafikkdrivere og velg Ny> Dword (32-bit) -verdi og sett verdien til 8 . Du kan i tillegg installere driverne ved å gjenta trinnene i metoden.
- Lukk regedit og start datamaskinen på nytt. Etter at PCen har startet på nytt, kan du prøve å starte spill eller videoapplikasjoner for å bekrefte om feilen har stoppet.
Metode 4: Maskinvarerettelser
For resten av brukerne kan det hende du må utføre noe under dekselet, slik at du kan bruke grafikkortet til å kjøre feilfritt. Du bør vurdere følgende.
- Underklokke CPUen din . Du finner flere av dette på NVIDIAs nettside og fora.
- Pass på at kabler og kontakter er plassert godt.
PRO TIPS: Hvis problemet er med datamaskinen eller en bærbar PC / notatbok, bør du prøve å bruke Reimage Plus-programvaren som kan skanne arkiver og erstatte skadede og manglende filer. Dette fungerer i de fleste tilfeller der problemet er oppstått på grunn av systemkorrupsjon. Du kan laste ned Reimage Plus ved å klikke her