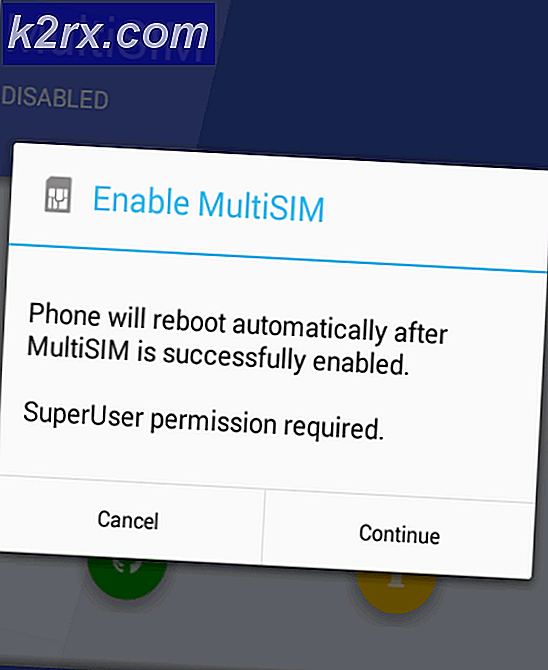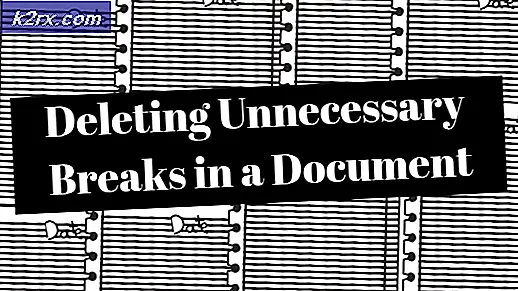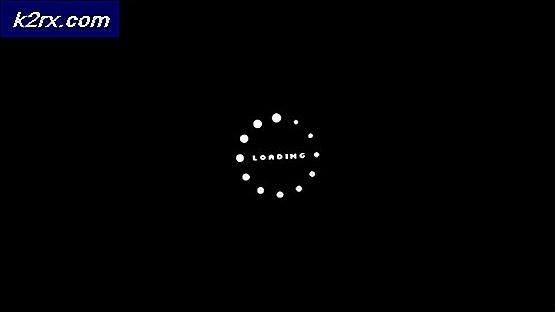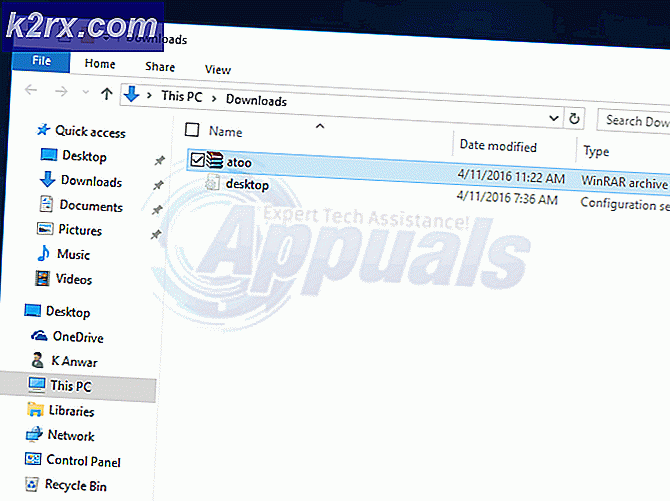Hvordan bruke forhåndsbygde maler for å lage tavleanimasjoner
Whiteboard-animasjoner øker i popularitet av alle de rette grunnene. Å få fram meldingen din med tavleanimasjoner er det smarte trekket, og du bør hoppe inn på dette toget. Det har vist seg å tiltrekke seg mye flere seere og har høyere oppbevaringsgrad. Å lage tavleanimasjoner kan være like enkelt som det kan være vanskelig. Vanskeligheten deres kan noen ganger komme like proporsjonalt med hvor forskjellig videoen din kommer til å være. Å starte fra bunnen av med en helt ny idé kommer til å ta mer tid enn å bruke en forhåndsdefinert mal.
Med den animerte videoen på tavlen ser du på noe spesielt som vil tiltrekke seerne og levere meldingen om at du vil bli levert. Du kan tilpasse animasjonen din slik at den får gjenklang hos seerne nøyaktig slik du vil ha den.
Så tiltalende som det høres ut, det er tilfeller når du går etter en ferdig mal som du kan gjøre noen raske endringer i, er det smarte alternativet. Kanskje å bruke så mye tid på en helt fersk animasjonsvideo er bare ikke noe du har på hendene. Eller kanskje situasjonen tilsier at du får en enkel vei ut for nå. Mange ganger vil du oppdage at forhåndsbygde maler er ganske nyttige på mer enn én måte. Med Videoscribe får du en enorm samling av forhåndsbygde maler som samfunnet er veldig glade for å dele. Og det er ganske enkelt å bruke dem selv, før du begynner kan du fortsette å få videoskriving her.
Når skal jeg bruke og ikke bruke en forhåndsbygd mal til tavleanimasjonen min?
Maler for tavle-animasjonsvideoer er nesten helt klare. Gjør bare noen få endringer og legger til litt personlig preg her og der, tavleanimasjonen din kan være klar til bruk. Imidlertid er det ikke alltid det smarteste å gå for dem. Når du lager animasjonsvideoene dine, vil du sikkert støte på tider der du trenger å legge ned den tid og krefter som kreves for å lage en video fra bunnen av eller finne en mal som du kan rydde opp på kort tid.
Når du surfer på maler som andre bruker, vil du finne ganske stort utvalg å velge mellom. Og som jeg nevnte tidligere, kan det å spare tid være å gå etter dem. Du bør imidlertid huske at dette valget også blir brukt for andre. Du kan finne en animert video på tavlen som er basert på malen du bruker. Hvis du trenger å legge til unikhet og tilpasse videoen til merkevaren din, vil disse forhåndsbygde malene ende opp med å kreve mye tid også.
Komme i gang med ferdigbygde maler
Videoscribe gir deg malene som er klare for bruk ganske enkelt. Du har et utvalg av maler lagt ut av Videoscribe så vel som andre som er laget av brukerne i Videoscribe-fellesskapet.
Når du åpner Videoscribe, ser du et alternativ for "Malskribenter" til venstre i vinduet. Ved å klikke på dette lastes det noen forhåndsbygde maler som er lagt ut for deg å bruke av Videoscribe.
I tillegg til det kan du også finne andre maler for Videoscribe online i forumet eller samfunnet. Last ned en mal derfra og importer den ved å klikke på knappen nederst til venstre i vinduet.
Redigere forhåndsbygde maler
Å laste inn ønsket forhåndsbygd mal på Videoscribe er bare det første trinnet. Du må også gjøre det til ditt eget ved å tilpasse det etter hva budskapet ditt er - det være seg en merkeannonse eller en bevissthetsmelding.
For å starte, prøv å spille malen i standardtilstand for å se hvordan alt spiller ut. Det vil gi deg en god følelse av retning hva du trenger å endre og hva som bare trenger mindre justeringer.
Endring av tekst og bilder
Endring av tekst eller bilde av en forhåndsbygd mal fungerer akkurat som et nytt lerret. I Videoscribe skal en tidslinje i bunnpanelet vise alle elementene som er på lerretet ditt. Velg rammen du vil redigere, og klikk på “Elementegenskaper” -knappen.
Ved å klikke på "Elementegenskaper" -knappen åpnes et nytt vindu med flere faner. Du vil ha tilgang til alle redigerings- og animasjonsfunksjonene som Videoscribe har lagt til bruk for deg. Gå gjennom dem og tilpass teksten eller bildet slik du vil at det skal vises. For tekst kan du velge en av mange skrifttyper fra Videoscribes bibliotek eller importere en av dine egne. For å gjøre det, klikk på “Manage Fonts” -knappen i “Edit Text” -fanen.
Prosessen for å endre bildene er stort sett den samme. Du velger rammen fra tidslinjen i bunnpanelet og klikker på "Elementegenskaper". Derfra kan du enten redigere det allerede eksisterende bildet ved å endre tegningsalternativene eller legge til grafiske filtre fra deres respektive faner eller endre bildet helt. For å endre bildet, gå til "Velg bilde" -fanen fra vinduet som åpnes etter at du har valgt "Elementegenskaper" og velg en du trenger.
Endre tegningens håndtype
I tillegg til mange andre alternativer, er det også en endring av tegnehånden som står til din disposisjon når du bruker Videoscribe. Når du laster inn en forhåndsbygd mal, kan du finne en tegnet håndtype som ikke er det du vil ha. Du burde ha sett det da du først spilte malen for å se hva som var hva. Øverst til høyre klikker du på det lille håndikonet for å endre tegningens håndtyper og velge en av dine preferanser.
Legge til voiceover og sanger
En vanlig animasjonsvideo uten lyder og lyd for å sikkerhetskopiere den føles veldig kjedelig. Voiceovers og bakgrunnslyd er en fin måte å gjøre animasjonene dine levende, og det er noe du alltid bør gjøre før du fullfører videoen. Med Videoscribe kan du gjøre begge deler og virkelig puste liv i videoen du bruker timene dine på.
Legg til en sang fra utvalget som er tilgjengelig i Videoscribe, eller importer en av dine egne ved å trykke på importknappen som vises nederst til venstre på bildet ovenfor.
Finjustere andre detaljer
De små triksene som man kanskje ikke legger særlig merke til i begynnelsen, er det som skiller en god animasjonsvideo fra en profesjonell. Med Videoscribe blir alt enkelt ved å sette alt i en pent utformet rekkefølge slik at skjermen ikke blir rotete.
Du kan slippe og slippe bilder og tekstrammer for å omorganisere dem i tidslinjen. I stedet for å flytte ting fra bunnen av, kan du utforske alternativene dine før du fullfører på ett design ved å lære å kontrollere tidslinjen. Å dra og slippe gjør alt.
I bildegenskapene kan du også endre fargene på tegnene ved å åpne kategorien "Tegningsalternativer" fra "Elementegenskaper". Videoscribe har massevis av forskjellige animerte bilder som du kan endre farger på. Når du leter etter en, velger du en med et lite fargepalett symbol ved siden av den.
Fra bildet ovenfor kan du se at Videoscribe har massevis av forskjellige alternativer du kan utforske. Du kan endre tiden "Animer" for å bestemme hvor lang tid det vil ta å tegne det bildet, "Pause" for å la bildet bli værende på skjermen i den tid det er og "Overgang" hvor lang tid det vil ta å gå fra en bildet til neste tilsvarende.
En forhåndsbygd mal kan virkelig gjøre ting mye enklere ved å gi deg nesten alt det viktigste du trenger. Ta deg tid til å finne den rette malen du kan begynne arbeidet med, og gå deretter ut på å utforske den. Disse malene kommer ikke til å være helt klare, ettersom du må tilpasse dem slik at videoen resonerer med hva meldingen din er. Heldigvis er det ganske enkelt å gjøre det med Videoscribe. Fra det veldig store biblioteket med maler til å lage dem til ditt eget, alt er bare noen få enkle trinn jeg har satt sammen for deg her.