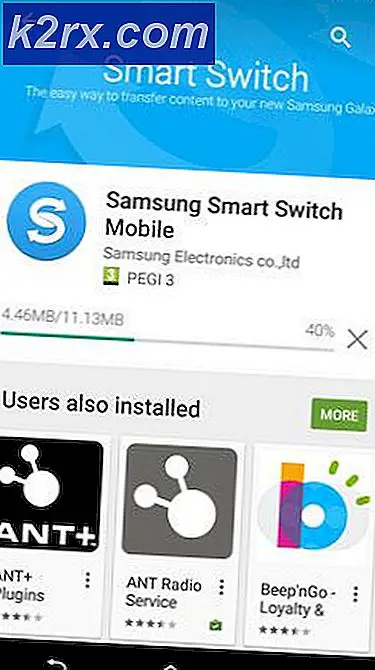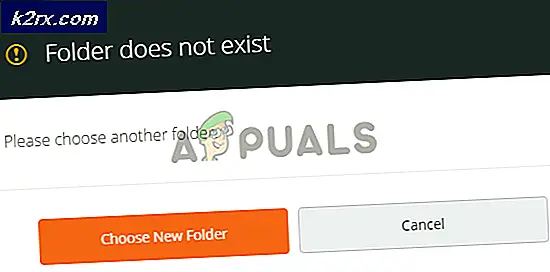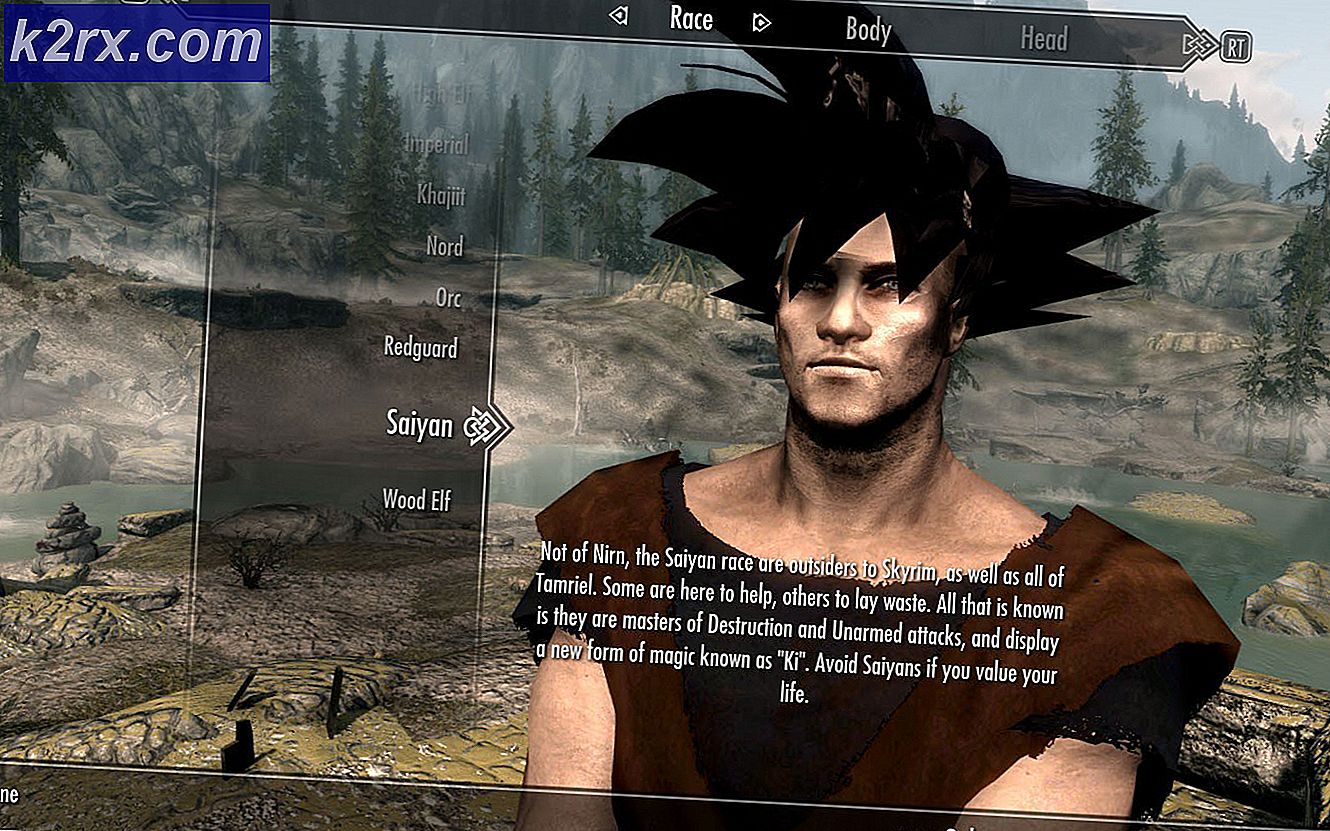Slik sletter du unødvendige pauser fra et Microsoft Word-dokument
Når du har fullført arbeidet med et Microsoft Word-dokument, er det sjanser for at du vil bringe noen endringer i formateringen av filen. Mens det kan være teksten, fargen eller avstanden mellom linjene du vil endre. Noen ganger skaper folk tomme mellomrom mellom sider og skjønner ikke det før etter at de har sjekket dokumentet grundig. Hvis du ved en feiltakelse har opprettet noen hull på sidene, kan du også redigere det.
Mens du kan slette sidene manuelt, går du til hver tomme side og trykker på tilbaketasten og gjentar trinnet for alle de tomme sidene som er opprettet noensinne. Dette vil imidlertid bli en veldig lang og kjedelig prosess som tar for mye tid, og du vil kanskje til og med forlate disse plassene akkurat som det er.
Eller du kan følge trinnene som nevnt nedenfor for å slette de tomme sidene og spare tid.
- Jeg opprettet et dokument med tomme sider. Som du kan se på bildet nedenfor. Det er helt i orden hvis du lager disse tomme sidene for ofte i dokumentet ditt, fordi du gjennom disse trinnene kan slette de tomme sidene i løpet av få minutter og uten mye bry.
- Mens dette dokumentet er åpent, må du åpne kategorien Finn og erstatt, som du kan få tilgang til via to metoder. Du kan enten klikke på "Erstatt" -fanen som er øverst på verktøylinjen mot høyre side av siden. Se på bildet nedenfor. Det vil hjelpe deg med å finne erstatningsfanen.
Eller du kan bruke hurtigtastene til å åpne dialogboksen erstatt umiddelbart. Dette er en enklere og raskere måte å åpne dialogboksen for å erstatte. Klikk på tasten Ctrl og H på tastaturet, begge samtidig, og den åpner dialogboksen for utskifting i det øyeblikket du klikker på disse tastene.
- Slik ser dialogboksen ut.
Dette er den beste måten å finne et ord og erstatte det med et annet ord i løpet av sekunder. Dette er den samme dialogboksen som brukes til å slette tomme sider fra dokumenter. Den eneste forskjellen er at i stedet for 'finn hva', vil du skrive:^ p ^ p.Bokstaven ‘p’ i dette skal være med små bokstaver for å gjøre metoden effektiv. Hvis du skriver alfabetet ‘p’ i store bokstaver, for eksempel ^ P, og når du klikker på erstatt alt, vil ikke programmet gå videre, og denne dialogboksen vises i stedet.
Tegnet må være spesielt for at Microsoft skal gjenkjenne tegnet og gjøre endringene i henhold til programmet.
- Deretter må du legge til et annet spesialtegn i rommet for 'Erstatt med'.
^ s
- Når du har skrevet de riktige tegnene i de riktige mellomromene, kan du dobbeltsjekke din erstatte dialogboks med bildet nedenfor bare for å være sikker.
- Klikk nå på fanen for 'Erstatt alle' for å få programmet til å slette alle de tomme sidene fra filen på et øyeblikk. Når du klikker på “Erstatt alle” -fanen, og når sidene er slettet fra dokumentet, vises denne dialogboksen som vil informere deg om antall endringer som er gjort i filen din.
Bare hvis jeg hadde kjent denne metoden på college-dagene, ville livet mitt blitt så mye lettere. Jeg husker hvordan jeg måtte bla ned oppgaven min for å slette alle de tomme sidene. Men nå som du har lært dette, er jeg sikker på at dette vil spare deg for mye mer tid som kan brukes andre steder.
For folk som trenger å legge til data direkte fra internett til et Word-dokument, kan det hende at metoden nevnt ovenfor ikke fungerer for dem. Hvis dokumentet inneholder innhold fra internett, må du skrive inn følgende i den første boksen:
^ i
Og dette i den andre boksen:
^ s
Begge alfabetene skal være med små bokstaver. Når du har lagt til disse detaljene, klikker du på kategorien 'Erstatt alle'.