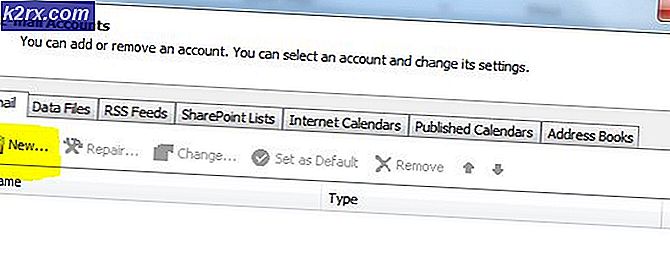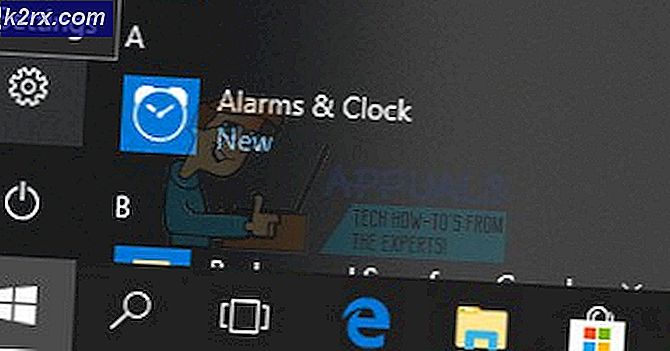Hvordan pakke 'Komprimere' og pakke ut 'Unkomprimere' filer på macOS
En zip-fil er en samling av en eller flere filer eller mapper som er komprimert til en enkelt fil. Det sparer lagringsplass på datamaskinen og holder alle filene organisert. En komprimert fil er mye lettere å overføre via flash-stasjon eller e-post. De fleste nedlastinger av programvare på serveren er i zip-filer for å spare lagringsplass for serveren. I denne artikkelen vil vi gå gjennom trinnene komprimere (zip) og pakke ut (pakke ut) filer på macOS.
Zipping / komprimering av filer på macOS
De fleste av operativsystemene har en funksjon for å komprimere filer og mapper til en zip-fil. Mac OS bruker Archive Utility for denne funksjonen. Når en bruker klikker på komprimeringsalternativet, åpnes arkivverktøyet, komprimerer filene og avsluttes deretter automatisk. Prosessen er enkel å bruke, men det er mye mer til det som vist nedenfor.
Hvordan zip en enkelt fil eller mappe
- Finn filen på systemet du vil komprimere
- Høyreklikk påfil og velg “Komprimer [filnavn]”
- Filen din blir komprimert til en zip-fil med samme navn, men .glidelås utvidelse i samme katalog / mappe.
Hvordan ZIP / komprimere flere filer på en macOS
- Finn filene du vil komprimere og å velge filer av Klikk + Dra for å markere eller holde nede Skifte nøkkel og Klikk hver fil
- Høyreklikk på valgte filer og velg “Komprimer 3 gjenstander”(Tallet avhenger av antall filer).
- Det blir opprettet en zip-fil med navnet “Archive.zip“
Hvordan lage en passordbeskyttet ZIP-fil på en macOS
- Holde Kommando og trykk Rom å åpne Spotlight, type Terminal å søke og Tast inn
- Bytt katalog til hvor filer ligger ved å bruke kommandoen:
cd desktop
(du kan sette din vei i stedet for skrivebordet)
- Skriv deretter inn kommandoen for å lage en passordbeskyttet zip-fil:
For fil sette filnavnet sist med utvidelsezip –e appuals.zip appuals.png
For mapper skriver du -er og navnet på mappen:
zip –er appuals.zip appuals
- Nå når du åpner eller pakker ut filen, vil den be om et passord.
Hvordan endre standardplassering av zip-filer på en macOS
- Holde Kommando og trykk Rom å åpne Spotlight Search, skriv deretter inn Arkivverktøy for å søke og trykke Tast inn å åpne
- Mens Archive Utility er i gang, holder du Kommandoog trykk komma (,) nøkkel for å åpne Preferanser. Du kan også åpne den fra menylinjen som vist nedenfor
- Du kan endre katalogen for både komprimerte og dekomprimerte filer til hva du vil.
Pakk ut filer på macOS
Akkurat som Archive Utility brukes til å lage zip-filer, er det det samme for å pakke ut i Mac OS. Når du åpner en zip-fil, dekomprimeres den automatisk i samme mappe eller stedet du har angitt for den.
Hvordan pakke ut / pakke ut en fil på en macOS
- Finn zip-filen du vil pakke ut.
- Høyreklikk på filen og velg Åpen eller du kan ganske enkelt dobbeltklikke på zip-filen
Hvordan vise ZIP / META filinformasjon uten å pakke ut eller pakke ut en fil
- Holde Kommando og trykk Rom å åpne Spotlight, type Terminal å søke og Tast inn
- Bytt katalog til filplasseringen du vil sjekke etter kommando:
cd desktop
- Du kan sjekke informasjonen med to forskjellige kommandoer:
zipinfo appuals.zip
pakke ut –l appuals.zip
Alternative verktøy med ekstra funksjoner
Du kan også sjekke noen av de beste verktøyene på Mac Store for glidelås og utpakking. De fleste verktøyene vil gi tilleggsfunksjoner der brukeren kan sende zip-filen direkte via e-post eller lagre den på skystasjonen. Du kan se på zip-filene med disse verktøyene uten å dekomprimere den. De fleste verktøy støtter dra og slipp-funksjonen. Noen av de verdt å nevne verktøy er Better Zip, StuffIt Expander, Winzip, iZip og Keka
Noen ganger kan standardverktøyet få problemer med å utvide zip-filene som “Kan ikke utvide zip-filen“.