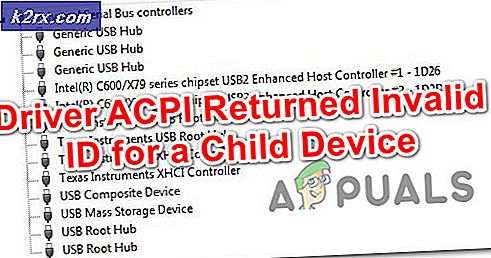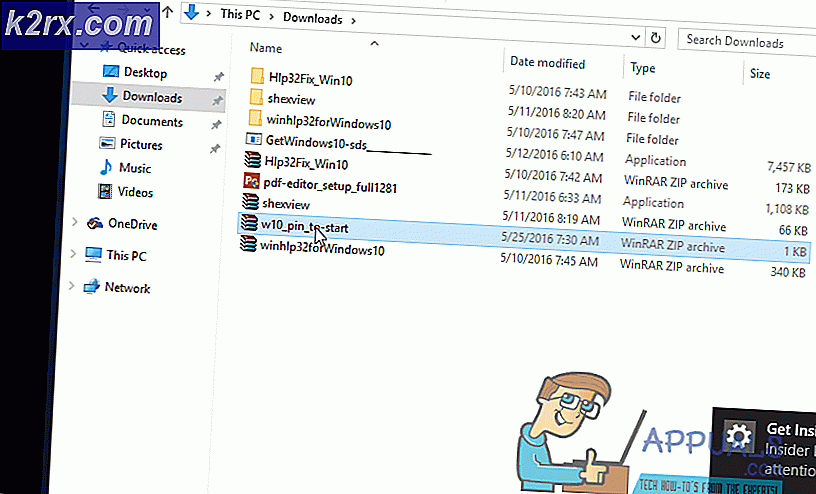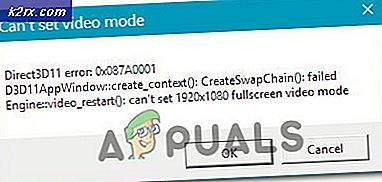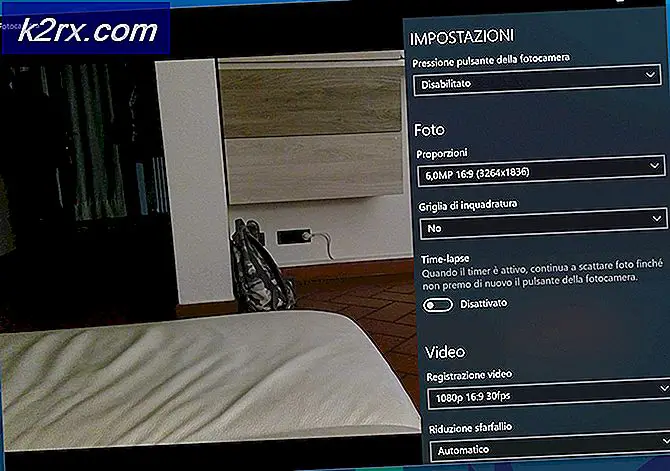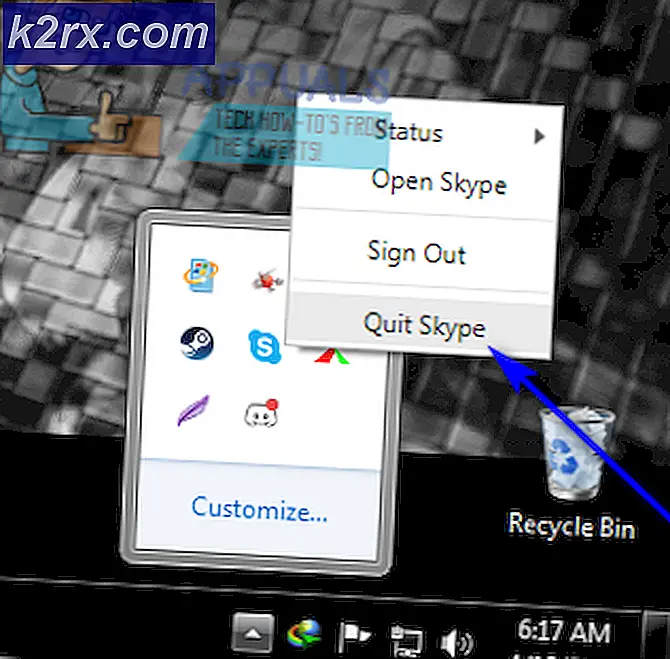Hvordan spore Excel feil
Uansett hvilken versjon av Excel du bruker, vil det alltid være feilmeldinger hvis noe ikke er helt riktig. Alle feil som presenteres av Excel, foregår av en (#) hashtag og vil se ut som den medfølgende skjermbildet. Feil vil alltid bli vist med en rød trekant i øvre venstre hjørne av en celle med den spesifikke feilmeldingen som celleverdien.
Typer feil
Det finnes mange typer feil i Excel, og det er viktig å forstå forskjellene mellom dem og hvorfor de oppstår. Nedenfor er noen feilverdier, hva de mener og hva de vanligvis skyldes.
# DIV / 0 - Feilen # DIV / 0 vil oppstå når delingsoperasjonen i formelen din refererer til et argument som inneholder 0 eller er tomt.
# N / A - # N / A- feilen er faktisk ikke en feil. Dette mer tyder på at en nødvendig verdi ikke er tilgjengelig. # N / A- feilen kan manuelt kastes med = NA (). Noen formler vil også kaste feilmeldingen.
#NAVN? - The #NAME? Feil sier at Excel ikke kan finne eller gjenkjenne det angitte navnet i formelen. Ofte vil denne feilen vises når formlene inneholder uspesifiserte navnelementer. Vanligvis vil disse bli navngitt intervaller eller tabeller som ikke eksisterer. Dette skyldes for det meste feilstavinger eller feil bruk av sitater.
#NULL! - Rom i Excel angir kryss. Det er på grunn av dette at det oppstår en feil hvis du bruker en mellomrom i stedet for et komma (union operatør) mellom områder som brukes i funksjonsargumenter. Mesteparten av tiden vil du se dette oppstå når du angir et skjæringspunkt mellom to cellelinjer, men skjæringspunktet oppstår aldri.
#NUM! - Selv om det er mange omstendigheter, er #NUM! Feil kan vises, det genereres vanligvis av et ugyldig argument i en Excel-funksjon eller formel. Vanligvis en som produserer et tall som enten er for stort eller for lite og ikke kan representeres i regnearket.
#REF! - Vanligvis referert til som referanse, #REF! feil kan tilskrives noen formler eller funksjoner som refererer til andre celler. Formler som VLOOKUP () kan kaste #REF! Feil hvis du sletter en celle som refereres til av en formel eller eventuelt lim inn over cellene som blir referert til.
#VERDI! - Når du ser en #VALUE! feil, det er vanligvis et feil argument eller feil operatør blir brukt. Dette er vanligvis sett med tekst som sendes til en funksjon eller formel som et argument når et tall forventes.
Feilsøking
Excel har ulike funksjoner for å hjelpe deg med å finne ut hvor feilene dine er. For denne delen skal vi snakke om sporingsfeil. På Formulas-fanen i Formula Auditing-delen vil du se Trace Precedents og Trace Dependents.
For å kunne bruke disse må du først aktivere en celle som inneholder en formel. Når cellen er aktiv, velger du en av sporalternativer for å hjelpe deg med å løse problemet. Sporavhengige viser alle celler som den aktive cellen påvirker, mens Sporingspraksis viser alle celler som har verdier som påvirker beregningen av den aktive cellen.
Feilvarsel
Når formler ikke virker som vi forventer at de til Excel hjelper oss ut, ved å gi en grønn trekantindikator i det øverste venstre hjørnet av en celle. En alarmknapp vises til venstre for denne cellen når du aktiverer den.
Når du svinger over knappen, vises en ScreenTip med en kort beskrivelse av feilverdien. I samme nærhet vil en rullegardin bli presentert med de tilgjengelige alternativene:
- Hjelp på denne feilen: Dette åpner Excels hjelpevindu og gir informasjon om feilverdien og gir forslag og eksempler på hvordan du løser problemet.
- Vis Beregningstrinn: Dette åpner dialogboksen Evaluate Formula, som også finnes på Formulas-fanen. Dette vil gå deg gjennom hvert trinn i beregningen som viser deg resultatet av hver beregning.
- Ignorer feil: Bypasserer alle feilkontrollene for den aktiverte cellen, og fjerner feilvarsletrekanten.
- Rediger i Formula Bar: Dette vil aktiv Redigeringsmodus flytte innsettingspunktet til slutten av formelen på Formula Bar.
- Feilsøkingsalternativer: Dette vil åpne Excels standardalternativer for feilkontroll og håndtering. Her kan du endre måten Excel håndterer ulike feil på.
Ekstra feilhåndtering
Selv om de ovennevnte feilhåndteringsfunksjonene i Excel er fine, kan det hende at dette ikke er nok, avhengig av nivået ditt. For eksempel, si at du har et stort prosjekt der du refererer til ulike datakilder til informasjon som er fylt av flere medlemmer av teamet ditt. Det er sannsynlig at ikke alle medlemmer kommer til å skrive inn dataene nøyaktig samme hele tiden. Dette er når avansert feilbehandling i Excel kommer til nytte.
PRO TIPS: Hvis problemet er med datamaskinen eller en bærbar PC / notatbok, bør du prøve å bruke Reimage Plus-programvaren som kan skanne arkiver og erstatte skadede og manglende filer. Dette fungerer i de fleste tilfeller der problemet er oppstått på grunn av systemkorrupsjon. Du kan laste ned Reimage Plus ved å klikke herDet er noen forskjellige måter å håndtere feil på. IFERROR () er en verdifull formel som gir deg to forskjellige prosesser avhengig av at en feil er tilstede eller ikke. Andre alternativer bruker formelkombinasjoner som IF (ISNUMBER ()). Mesteparten av tiden brukes denne formelkombinasjonen med SEARCH (). Vi vet at når Excel returnerer noe SANT, kan det representeres av en 1. Så, når du skriver = IF (ISNUMBER (SØK (Hei, A2)), SANT, FALSK) sier du, hvis du finner Hello i A2, returner en 1, ellers returner en 0. En annen formel som kommer til nytte for senere versjoner av Excel, er AGGREGATE () -funksjonen. Vi skal gå over noen korte eksempler nedenfor.
Genererer en feil uten bruk av IFERROR ()
- I eksemplet nedenfor ser du at vi prøver å trekke tekst fra summen av et annet område. Dette kan ha skjedd av ulike grunner, men det vil selvsagt ikke virke for godt å trekke tekst fra et nummer.
- I dette eksemplet genererer det en #VALUE! feil fordi formelen leter etter et nummer, men det mottar tekst i stedet
- I samme eksempel kan vi bruke IFERROR () og få funksjonsdisplayet. Det oppstod et problem
- Du kan se nedenfor at vi pakket inn formelen i IFERROR () -funksjonen og ga en verdi å vise. Dette er et grunnleggende eksempel, men du kan være kreativ og komme opp på mange måter å håndtere feilen fra dette punktet fremover, avhengig av omfanget av formelen og hvor komplisert det kan være.
Bruk av AGGREGATE () -funksjonen kan være litt skremmende hvis du aldri har brukt den før.
- Denne formelen er imidlertid allsidig og fleksibel og er et godt alternativ for feilbehandling, avhengig av hva formlene dine gjør.
- Det første argumentet i funksjonen AGGREGATE () er formelen du vil bruke, for eksempel SUM (), COUNT () og noen andre som du ser på listen.
- Den andre delen av argumentet er muligheter som du kan innlemme med formelen i det første argumentet. For dette eksempelets og denne leks skyld, vil du velge alternativ 6, Ignorer feilverdier.
- Til slutt vil du ganske enkelt, men området eller cellehenvisningen som formelen skal brukes til. En AGGREGATE () -funksjon vil se ut som denne:
= SAMLEDE (2, 6, A2: A6) - I dette eksemplet ønsker vi å COUNT A2 gjennom A6 og ignorere eventuelle feil som kan oppstå
- Å skrive eksempelformelen som en annen metode vil se slik ut:
= IFERROR (ANTALL (A2: A6), )
Så som du kan se, er det mange alternativer og måter å håndtere feil i Excel. Det finnes muligheter for svært grunnleggende metoder som å bruke beregningstrinnene for å hjelpe deg eller mer avanserte alternativer som å bruke AGGREGATE-funksjonen eller kombinere formler for å håndtere ulike forhold.
Jeg oppfordrer deg til å leke med formlene og se hva som fungerer best for din situasjon og din stil.
PRO TIPS: Hvis problemet er med datamaskinen eller en bærbar PC / notatbok, bør du prøve å bruke Reimage Plus-programvaren som kan skanne arkiver og erstatte skadede og manglende filer. Dette fungerer i de fleste tilfeller der problemet er oppstått på grunn av systemkorrupsjon. Du kan laste ned Reimage Plus ved å klikke her