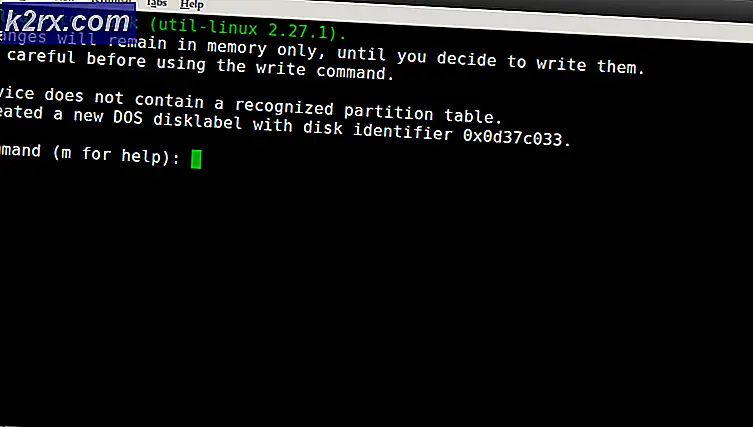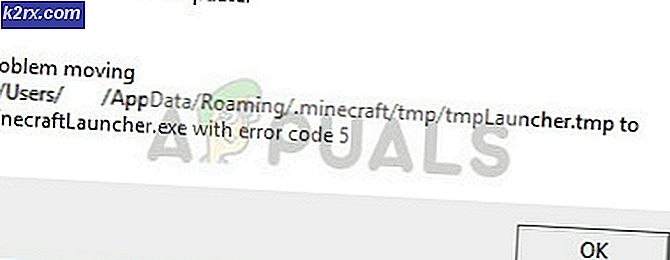Slik overfører du filer fra PC til PC
Det finnes en rekke metoder som kan brukes til å overføre filer fra en PC til en annen. Beslutningen om å velge hvilke metoder som skal brukes avhenger av scenariet du er i. Generelt kan vi kategorisere overføringen til to kategorier.
Networked
I dette scenariet er begge datamaskinene koblet til samme router / nettverk.
Ikke-Networked
I dette scenariet er ikke datamaskiner nettverk på samme router. De kan også være på to forskjellige steder.
Overføre filer fra PC til PC
Bruk en USB-flash-stasjon ELLER et eksternt stasjon
Denne metoden fungerer både for nettverk og ikke-nettverk, fordi det bare er å kopiere dataene til en ekstern disk, koble den til den andre PCen og kopiere den derfra.
Dette er uten tvil den enkleste metoden, avhengig av størrelsen på dataene dine, kan du få en usb flash-stasjon eller en ekstern stasjon og bruke den til å kopiere dataene. For å sjekke størrelsen på dataene dine, høyreklikker du mappen der du har dataene dine og velger Egenskaper. Dette skal fortelle deg hvor stor dataene er, du kan sjekke størrelser for alle mapper du ønsker å kopiere og legge til dem eller Du kan flytte alle dataene til en enkelt mappe for å sjekke størrelsen. Når du vet hvordan, se metoden nedenfor.
Sjekk ut USB-minnepinner
Sjekk ut eksterne disker
Fremgangsmåte for å kopiere filer til USB / ekstern disk
Når du har en USB / Ekstern stasjon klar, kobler du den til USB-porten på datamaskinen. Dette er vanligvis plassert på baksiden eller forsiden (på de fleste skrivebord) og på sidene på bærbare datamaskiner.
Etter at du har din eksterne disk, vil du koble den til USB-porten som vist på bildet over. Disken vises automatisk i Min datamaskin, hvis du ikke vet hvor Min datamaskin er, holder du bare Windows-tasten på tastaturet og trykker på E for å åpne Min datamaskin. Stasjonen vises under Flyttbare enheter, hvis du ikke er sikker på hvilken er den, mens du fortsatt ser på Min datamaskin, koble fra og koble til stasjonen i USB-sporet igjen og merk ned stasjonsbokstaven. (H :) i bildet nedenfor.
Deretter må du kopiere dataene til stasjonen. Du kan høyreklikke på mappen og velge kopi, eller du kan høyreklikk mappen og velg Send til -> Kjør brev som du nevnte Tidligere - Gjør dette for alle mappene du ønsker å kopiere.
Jeg vil vanligvis kopiere mappen C: \ users \ brukernavn som inneholder alt og deretter sortere det ut på min andre PC.
Hvilken mappe det er, bare høyreklikk, velg kopi og åpne datamaskin (Windows-tast + E), dobbeltklikk stasjonen, høyreklikk og velg lim inn.
Bruke Windows Easy Transfer
Hvis operativsystemene dine er alle Windows 7, er Windows-overføring veldig bra for å overføre brukerprofiler med dataene fra en PC til den andre (ved hjelp av en USB-pinne eller -plate som en enhet i mellom). Det fungerer veldig bra. Hvis det er Windows 8.x, så har Easy Transfer blitt kraftig redusert i sine evner. I så fall kan bare kopiering alt du trenger til en USB mellomliggende fungere best (metode 1), eller selvfølgelig hvis du konfigurerer PCen ved hjelp av den anbefalte m $ -kontoen, og du bruker samme konto på den nye PCen, synkroniserer den brukerprofilene automatisk med m $ OneDrive-kontoen din.
Slik bruker du Windows Easy Transfer:
Klikk Start-knappen og skriv inn Windows Easy Transfer og velg alternativet Windows Easy Transfer fra skjermen. På velkomstskjermbildet får du tre alternativer
PRO TIPS: Hvis problemet er med datamaskinen eller en bærbar PC / notatbok, bør du prøve å bruke Reimage Plus-programvaren som kan skanne arkiver og erstatte skadede og manglende filer. Dette fungerer i de fleste tilfeller der problemet er oppstått på grunn av systemkorrupsjon. Du kan laste ned Reimage Plus ved å klikke herVelg En ekstern harddisk eller USB-minnepinne - du kan bruke de to andre alternativene, det enkleste alternativet.
Neste velger dette er min nye datamaskin.
Du vil bli tatt til følgende skjerm, her velg nr
Velg nå, jeg må installere den nå og sørg for at din eksterne USB / flash-stasjon er koblet til.
Velg Ekstern harddisk eller delt nettverksmappe
Dette vil kopiere den enkle overføringsfilen til stasjonen, som du nå må installere på den eldre datamaskinen.
Konfigurer XP / 7 overføringsprosess
Nå på XP / 7 / Vista-maskinen, koble til stasjonen og åpne den.
Du vil bli vist overføringsprosessen av programmet.
Etterfulgt av en velkomstskjerm,
Velg igjen En ekstern harddisk eller USB-minnepinne.
Etter at det er ferdig med å skanne, vil du bli vist en liste der du må velge dataene du vil lagre / kopiere
Det avanserte alternativet lar deg velge filer / mapper spesifikt, noe som er bra hvis du ønsker å overføre valgte filer og mapper.
Det neste alternativet tillater deg å sette et passord, jeg anbefaler ikke dette fordi jeg har sett brukere glemmer passordene sine uten tilgang til den opprinnelige PCen de hadde sikkerhetskopiert.
Etter at filen har blitt lagret, vil du nå koble USB til den andre datamaskinen.
Gjenopprett innstillingene dine
Velg Ja, for å koble til ekstern harddisk eller USB
Dette åpner sikkerhetskopieringsmappen.
Herfra kan hele sikkerhetskopien eller filene du velger, gjenopprettes.
Når overføringen er fullført, vil du kunne se rapporten om overføringen.
PRO TIPS: Hvis problemet er med datamaskinen eller en bærbar PC / notatbok, bør du prøve å bruke Reimage Plus-programvaren som kan skanne arkiver og erstatte skadede og manglende filer. Dette fungerer i de fleste tilfeller der problemet er oppstått på grunn av systemkorrupsjon. Du kan laste ned Reimage Plus ved å klikke her