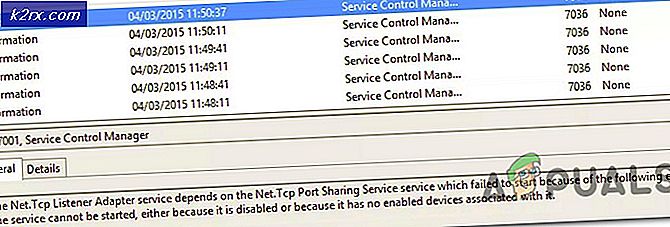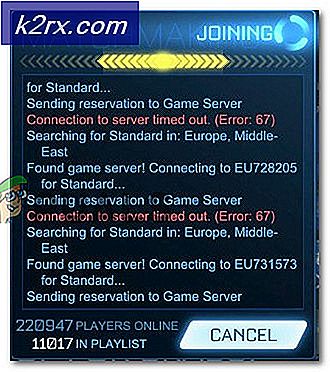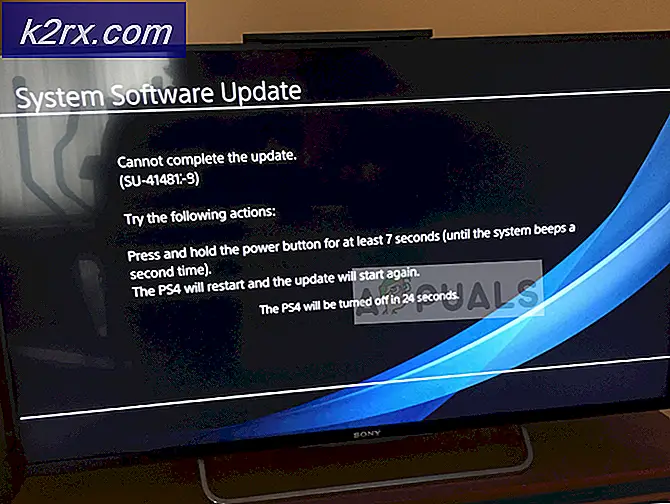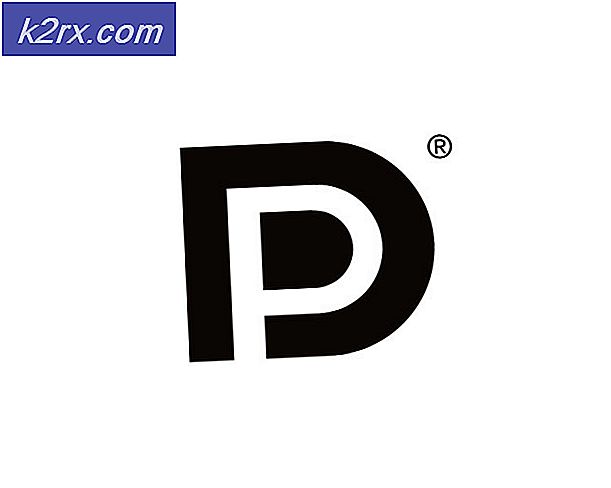Fiks: Minecraft Feilkode 5
Minecraft er et sandkassespill og lar spillere bygge med kuber i en 3D prosessert generert verden. Den har flere aktiviteter som ressursinnsamling, håndverk, kamp og utforskning. Minecraft har lenge vært i spillbransjen og har gjort et stort digitalt fotavtrykk.
Til tross for at det blir hyppige oppdateringer, opplever brukerne en feilmelding når de prøver å starte lanseringen. Denne feilen var ganske utbredt, og Minecraft lanserte en rask oppdatering for å løse problemet. Til tross for at oppdateringen ble rullet ut, fortsatte problemet fremdeles i mange datamaskiner. Her er noen av de løsningene du kan prøve.
Løsning 1: Kjører Minecraft som administrator
Den enkleste løsningen som fungerer for de fleste tilfellene, kjører lanseringen med administrative rettigheter. Dette fremhever det faktum at operativsystemet blokkerer noen av Minecraft's handlinger når den ikke har fullstendig autonomi til å utføre dem. Vi kan prøve sistnevnte og se om dette løser problemet for oss.
- Finn Minecraft launcher på datamaskinen din. Høyreklikk på det og velg Egenskaper .
- Klikk på kategorien Kompatibilitet, og merk av for alternativet Kjør dette programmet som administrator . Trykk på Bruk for å lagre endringer og avslutt.
- Prøv nå å starte programmet på nytt og se om feilkode 5 gikk bort.
Løsning 2: Laster ned ny lansering
En annen løsning som vi kan prøve før vi benytter flere tekniske metoder, er å laste ned en ny lanseringsprogramvare ved hjelp av tekstfilen Nativelog.txt . Nativelog.txt er en loggfil opprettet av Minecraft launcher og er til stede i katalogen hvor lanseringen din er. Denne tekstfilen opprettes ofte på skrivebordet.
- Åpne tekstfilen Nativelog. txt og kopier linjen som slutter med .. minecraft.exe .
- Brann opp nettleseren din, sett inn den kopierte linjen i adressefeltet og trykk på Enter.
- Etter noen få minutter starter nedlastingen av lanseringen. Bruk nå denne lanseringen til å åpne Minecraft og sjekk om feilkoden gikk bort.
Merk: Du må kopiere lanseringen til hovedkatalogen der Minecraft er installert og erstatte den allerede eksisterende lanseringen. Når du blir bedt om det, trykk Ja for å bekrefte utskiftningen.
Løsning 3: Omdøpe 'temp'-filen
Hvis du ikke finner strengen som er nevnt i løsning 2 eller nedlastingen av den nye lanseringen ikke starter, kan vi tvinge datamaskinen til å laste ned lanseringen ved å gi nytt navn til tempfilen og bruke den til å starte Minecraft. Det er litt av et problem, men det fungerer for mange tilfeller.
- Naviger til katalogen C: \ Program Files (x86) \ Minecraft \ tmp . Hvis du har installert Minecraft på et annet sted, navigerer du der.
- Søk gjennom filene til du finner en som slutter med .tmp . Gi nytt navn til exe . Kopier nå filen vi nettopp omdøpt og gå et steg tilbake i katalogen til C: \ Program Files (x86) \ Minecraft.
- Lim inn den modifiserte filen der og erstatt starteren når du blir bedt om det. Start nå Minecraft ved hjelp av lanseringen.
Dette vil be deg om å starte nedlastningstrinnene, og etter en stund vil den automatisk bli åpnet. Legg merke til at vi endrer utvidelsen av filen fra 'tmp' til 'exe'. Følg disse trinnene hvis du ikke klarer å gjøre det:
- Pres Windows + E på tastaturet for å starte File Explorer. Velg kategorien Vis og klikk på Alternativer .
- Velg Vis- fanen igjen og fjern merket for alternativet Skjul utvidelser for kjent filtype . Trykk på Bruk for å lagre endringer og avslutt.
- Prøv nå å gi nytt navn til filen til riktig utvidelse, og se om metoden fungerer.
Tips: Hvis all den ovennevnte metoden ikke fungerer, må du sørge for at du har den siste oppdateringen / oppdateringen av spillet installert på datamaskinen. Minecraft har en tendens til å gi ut oppdateringer når et slikt problem oppstår.
PRO TIPS: Hvis problemet er med datamaskinen eller en bærbar PC / notatbok, bør du prøve å bruke Reimage Plus-programvaren som kan skanne arkiver og erstatte skadede og manglende filer. Dette fungerer i de fleste tilfeller der problemet er oppstått på grunn av systemkorrupsjon. Du kan laste ned Reimage Plus ved å klikke her