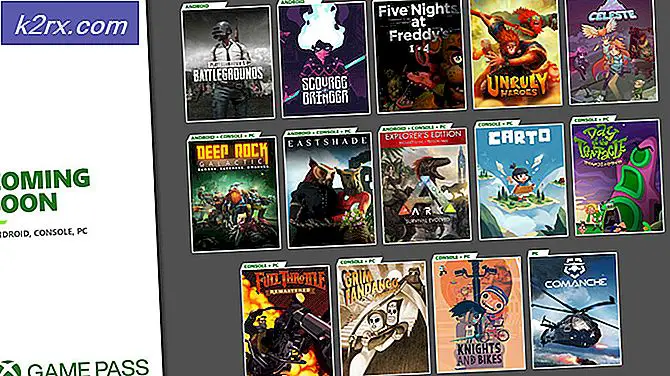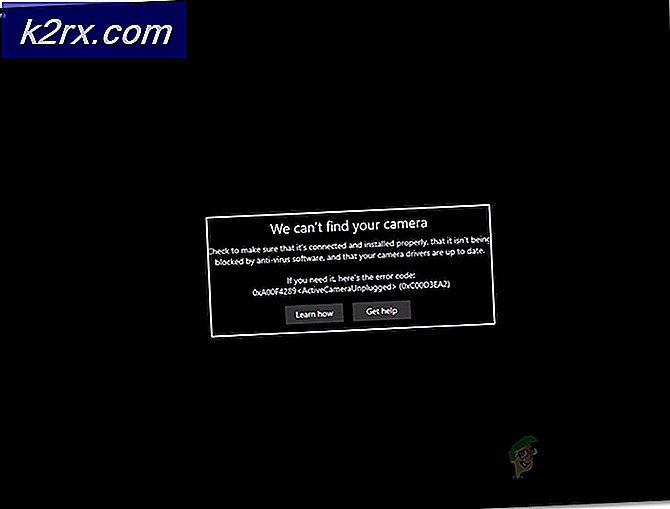Hvordan fikse Fortnite inngangspunkt ikke funnet?
Fortnite har tatt spillmiljøet med storm ved å konkurrere om PUBG på en veldig unik måte hvor spillere oppfordres til å være kreative mens de også har mye action. Det er et av de Battle Royale-spillene som har endret alt.
Imidlertid har det nylig begynt å oppstå mange problemer i Fortnite. Det har kommet mange rapporter i det siste om feilen ‘Inngangspunkt ikke funnet’I Fortnite. Dette problemet oppstår vanligvis når brukere starter spillet sitt når oppdateringsprosessen på en eller annen måte mislyktes. Dette problemet har vært der i Fortnite fra starten og fortsetter å vokse etter hvert som tiden går. I denne artikkelen vil vi fortsette og diskutere årsakene og løsningene for å løse problemet som diskuteres.
Hva forårsaker feilen 'Entry Point not Found' i Fortnite?
Etter å ha mottatt flere klager, startet vi undersøkelsen og kom til den konklusjonen at problemet oppstod på grunn av flere forskjellige grunner som også involverte operativsystemet. Her er noen av årsakene:
Før vi begynner med løsningene, må du sørge for at du er logget inn som administrator på datamaskinen din og har en aktiv internettforbindelse. Du må også ha legitimasjonen din tilgjengelig, da du blir bedt om å oppgi dem når vi oppdaterer alt.
Løsning 1: Slette mappen Binaries
Det aller første trinnet vi skal utføre i feilsøkingen vår, er å fornye Binaries-mappen fra din Fortnite-installasjon. Binariene inneholder blokker av metadata som brukes av spillet til å laste overskrifter når det starter eller installerer en oppdatering. Hvis binærfilene er ufullstendige eller på en eller annen måte korrupte, vil du oppleve mange problemer, inkludert hvor du får feilmeldingen 'Inngangspunkt ikke funnet'. I denne løsningen vil vi navigere til filkatalogen din, finne Fortnite og deretter slette Binaries-mappen. Neste gang du starter Fortnite, blir mappen gjenoppbygd, og forhåpentligvis løses problemet.
- Trykk på Windows + E for å starte File Explorer og navigere til følgende katalog:
C: \ Program Files \ Epic Games \ Fortnite \ FortniteGame
Merk: Gå til Program Files (x86) hvis du ikke finner mappen i de vanlige programfilene.
- Nå, slett binære filer derfra. Gå ut av filutforskeren og start datamaskinen på nytt.
- Når du har startet datamaskinen på nytt, starter du Fortnite launcher, klikker på gir ikonet og velg Bekrefte.
- Nå vil spillet begynne å sammenligne den lokale versjonen av spillet med et online manifest. Hvis den finner noe avvik, vil den laste ned en ny kopi og erstatte den. I dette tilfellet vil Binaries bli funnet mangler og erstattes tilsvarende.
- Når bekreftelsen er fullført, start startprogrammet på nytt og sjekk om problemet er løst for godt.
Løsning 2: Motorsykling og kontroll av internettforbindelsen
Power-cycling lar brukerne fullstendig oppdatere datamaskinens midlertidige konfigurasjoner og fjerne eventuelle feiltilstander i moduler. Hver datamaskin har mange konfigurasjoner lagret, og de er tilgjengelige både av spillet og operativsystemet. Hvis du ikke har slått av datamaskinen på lenge, kan noen konfigurasjoner bli ødelagte og forårsake feilmeldingen som diskuteres. Her vil vi oppdatere datamaskinen din fullstendig ved å starte den på nytt og se om feilen er løst.
- Ta ut hovedstrømkabelen til ruteren og datamaskinen din (etter at du har slått den av) fra kontakten. Nå, trykk og hold strømknappen i rundt 4-6 sekunder.
- Når du har gjort dette, kan du ta en pause i rundt 3-5 minutter, så vi er sikre på at strømmen er tømt fra datamaskinen.
- Etter at tiden har gått, kobler du alt til igjen og vent noen minutter, slik at nettverket kringkaster riktig, og datamaskinen starter opp.
- Sjekk nå om problemet er løst, og du kan spille Fortnite uten problemer.
Løsning 3: Reparere anti-cheat-systemet
Fortnite har et anti-cheat-system som oppdager skript og juks fra en mil siden og forbyder kontoen / datamaskinen å spille spillet. Denne oppførselen sees i nesten alle online spill. Disse anti-cheat-systemene er tettpakket og fungerer sammen med systemet, og hvis det er noe avvik i installasjonen, vil spillet kaste uventede feil som den som diskuteres. I denne løsningen vil vi prøve å reparere Anti-cheat-systemet og se om dette løser problemet.
- Trykk på Windows + E og naviger til følgende katalog:
C: \ Program Files \ Epic Games \ Fortnite \ FortniteGame \ Binaries \ Win64 \ EasyAntiCheat
- Når du ser kjørbar “EasyAntiCheat_Setup.exe”, høyreklikk på den og velg Kjør som administrator.
- Når du har valgt Fortnite, klikk Reparasjonstjeneste.
- Når reparasjonen er fullført, må du starte datamaskinen på nytt helt og deretter kontrollere om problemet er løst, og du kan spille spillet.
Løsning 4: Installere Fortnite på nytt
Hvis løsningen med å reparere anti-cheat-systemet ikke fungerer i å løse problemet med ‘Entry point not found’, vil vi fortsette og prøve å installere spillet helt på nytt. Dette vil ikke bare få en ny kopi fra serverne, men vil også eliminere andre problemer som hører til konfigurasjonen av spillet. Forsikre deg om at du har legitimasjonen din tilgjengelig, da du blir bedt om å legge dem inn.
- Trykk på Windows + I for å starte innstillingsprogrammet og navigere til underoverskriften til Apper.
- Nå ser du gjennom oppføringene og klikker på Episke spillstarter. Velg Avinstaller knappen tilstede under.
En annen måte å avinstallere spillet på (hvis du kjører en eldre versjon) er å trykke Windows + R, skrive “appwiz.cpl” og avinstallere derfra.
- Start datamaskinen på nytt riktig og last ned hele spillet igjen. Sjekk om feilmeldingen er løst.
Løsning 5: Se etter Windows-oppdateringer
Hvis ingen av de andre metodene fungerer, vil vi gå videre til å sjekke om datamaskinen din har de siste oppdateringene eller ikke. Spillet holder seg vanligvis oppdatert med den nyeste versjonen av OS. De har bakoverkompatibilitet, men de fungerer ikke bra noen ganger. I denne løsningen vil vi navigere til oppdateringsinnstillingene på datamaskinen din og laste ned eventuelle ventende oppdateringer og installere dem.
Her er metoden for hvordan du oppdaterer Windows til den nyeste versjonen.
- Trykk Windows + S, skriv “Oppdater”I dialogboksen og start Innstillinger-appen.
- Klikk nå på knappen for Se etter oppdateringer.
- Etter at oppdateringene er installert, start datamaskinen på nytt og start spillet. Sjekk om problemet er løst.