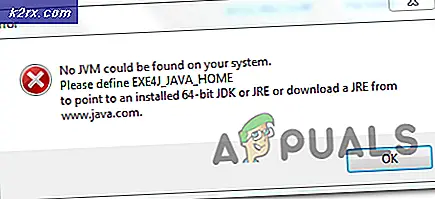Slik setter du datamaskinens vertikale skjerm tilbake til horisontal
Hvis du noen gang har vært på et sted hvor du fiddlet rundt med datamaskinens tastatur eller barnet ditt eller kjæledyret fikk tilgang til datamaskinens tastatur og begynte å leke med det, kan unødvendig og tilfeldig fiddling med tastaturet ha resultert i datamaskinens Horisontal skjerm endrer retningen og blir vertikal. Dette kan være et ganske problem for de fleste brukere av Windows-operativsystemet, spesielt hvis de har en datamaskin som ikke, ved design, er i stand til å underholde et portrettlandskap.
Muligheten til å endre datamaskinens skjermretning er faktisk en funksjon hentet til deg av GPU. Mange GPUer tillater brukere å endre skjermretningen deres - dette er en funksjon designet spesielt for datamaskiner som kan støtte skjermens vertikale orientering - som de som støtter berøringsinngang. Til enhver person som ikke vet om denne egenskapen til datamaskinens GPU, blir datamaskinens skjerm plutselig blitt vertikal og de ikke kan bruke datamaskinen uten å vri på hodet 90 °, ikke bare ekstremt forvirrende, men kan også vise seg å være svært skadelige til deres bruk av datamaskinen.
I virkeligheten, hva som skjer når datamaskinens skjerm går fra horisontal til vertikal, er at du ved et uhell trykker på en hurtigtastkombinasjon - for eksempel Ctrl + Alt + en av de fire piltastene på tastaturet eller det samme med Shift i stedet for Ctrl (pilen nøkkelen du trykker av, avhenger av GPUen din har). Disse to tastatursnarveiene er det som skifter endringen i skjermretningen på nesten hver eneste GPU som støtter hurtigtastfunksjonen.
Hvis du har spilt inn i ulykken med å få datamaskinens skjerm omdreining fra horisontal til vertikal, ikke frykt da dette kan løses ganske enkelt. Alt du trenger å gjøre er å trykke Ctrl + Alt + en bestemt piltast eller Shift + Alt + en bestemt piltast (piltasten du må trykke, avhenger av GPUen din har). Siden du formentlig ikke vet hvilken piltast du trykker for første gang, må du prøve å kombinere hver av de fire piltastene til du lykkes med å bytte datamaskinens skjermretning fra vertikal tilbake til horisontal.
Men hvis begge hurtigtastkombinasjonene ikke lykkes ved å snu datamaskinens skjerm tilbake fra horisontal til vertikal, uansett grunn, er det ikke nødvendig å panikk fordi det finnes andre metoder som kan brukes til å løse dette problemet. Følgende er de mest effektive løsningene, bortsett fra de to hurtigtastkombinasjonene som er beskrevet ovenfor, som du kan bruke til å snu datamaskinens skjermretning fra vertikal til horisontal:
Løsning 1: Endre skjermens orientering fra kontrollpanelet
En datamaskinens skjermretning kan også endres fra kontrollpanelet uansett hvilken versjon av Windows-operativsystemet den kjører på, selv om denne løsningen er litt mer kjedelig, spesielt i forhold til å rotere skjermen med en ekstremt enkel hurtigtastkombinasjon.
Høyreklikk på et tomt område på skrivebordet .
I kontekstmenyen, klikk på Skjermoppløsning (hvis du bruker Windows 7 eller Windows 8 / 8.1 ) eller Skjerminnstillinger (hvis du bruker Windows 10 ).
Du bør se en grafikk som viser alle datamaskinens skjermer øverst i vinduet som dukker opp. Hvis du har flere enn en skjerm koblet til datamaskinen din, klikker du på skjermen du vil endre retningen på i grafikken for å velge den.
Åpne rullegardinmenyen som ligger rett foran Orientering .
Klikk på Landskap for å velge det. Klikk på Bruk . Hvis du blir spurt om du vil beholde endringene, klikker du på Keep changes . Klikk på OK . Avslutt og nyt din nå-landskapsdisplay.
PRO TIPS: Hvis problemet er med datamaskinen eller en bærbar PC / notatbok, bør du prøve å bruke Reimage Plus-programvaren som kan skanne arkiver og erstatte skadede og manglende filer. Dette fungerer i de fleste tilfeller der problemet er oppstått på grunn av systemkorrupsjon. Du kan laste ned Reimage Plus ved å klikke herLøsning 2: Roter skjermen med grafikkdriveren
For brukere av Intel GPUer:
Hvis datamaskinen eller datamaskinen har en Intel-grafikkbrikke, kan du rotere skjermen ved hjelp av grafikkdriveren din hvis du bare:
Høyreklikk på et tomt område på skrivebordet .
Finn og klikk på en grafikkalternativer-oppføring. Dette vil starte Intel Graphics og Media Control Panel .
Finn innstillingen for Rotasjon og åpne rullegardinmenyen rett foran den.
Velg hvor mange grader skjermen din må roteres for å gå tilbake til å være horisontal.
Klikk på Bruk . Hvis du blir bedt om det, klikker du på Keep changes . Klikk på OK .
Avslutt Intel Graphics og Media Control Panel .
For brukere av NVIDIA GPUer:
Hvis du bruker en NVIDIA GPU, kan du slå datamaskinens vertikale skjerm tilbake til horisontal fra NVIDIA Kontrollpanel . For å gjøre det må du:
Høyreklikk på et tomt område på skrivebordet .
Klikk på NVIDIA Kontrollpanel for å starte det.
I venstre panel i NVIDIA-kontrollpanelet klikker du på rotasjonsskjermbildet for å navigere til innstillingene for visning av rotasjon.
Hvis en melding som angir deg ikke kan rotere skjermen mens Stereoscopic 3D er aktivert, klikker du på koblingen i blått og finner og fjerner merket for Aktiver stereoskopisk 3D. Når du gjør det, klikker du på roter skjerm i venstre rute og du vil bli tatt til Innstillingene for skjermrotasjon.
Hvis du har mer enn en skjerm koblet til datamaskinen, velger du hvilken du vil endre retningen til.
Under Velg retningen klikker du på og velger Landskap .
Klikk på Bruk og / eller OK for å søke og bekreft endringene.
Avslutt NVIDIA-kontrollpanelet .
For brukere av AMD GPUer:
For å endre skjermens orientering fra vertikal til horisontal hvis du bruker en AMD GPU, må du:
Høyreklikk på et tomt område på skrivebordet .
Klikk på Catalyst Control Center for å starte den.
I venstre rute i Catalyst Control Center riper alle kategoriene til du finner alternativet Rotate Desktop, og klikk deretter på det for å vise innstillingene for skrivebordet rotasjon i høyre rute. Kategorien der alternativet Rotate Desktop kan bli funnet avhenger av hvor gammel eller ny Catalyst Control Center er, så du må bare søke etter den i venstre rute. Men i de nyeste versjonene av Catalyst Control Center, kan alternativet Rotate Desktop finnes under Vanlige displayoppgaver .
Hvis du har flere enn en skjerm koblet til datamaskinen, velger du den du vil endre retningen på i rullegardinmenyen øverst i høyre rute.
Under Velg rotasjonen du vil ha, klikk på Landskap for å velge den.
Klikk på Bruk for å lagre endringen.
Avslutt Catalyst Control Center .
PRO TIPS: Hvis problemet er med datamaskinen eller en bærbar PC / notatbok, bør du prøve å bruke Reimage Plus-programvaren som kan skanne arkiver og erstatte skadede og manglende filer. Dette fungerer i de fleste tilfeller der problemet er oppstått på grunn av systemkorrupsjon. Du kan laste ned Reimage Plus ved å klikke her