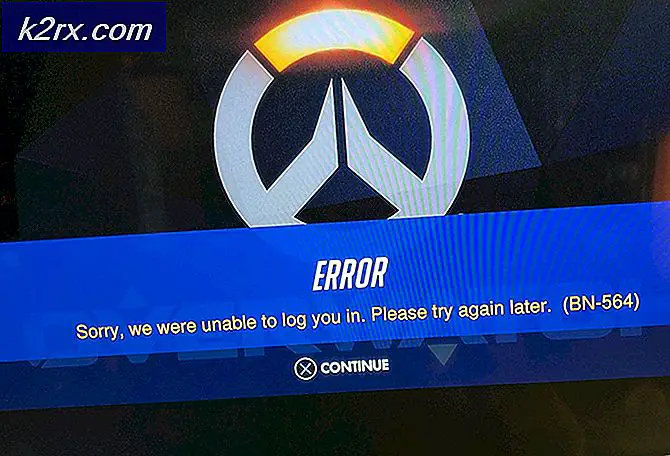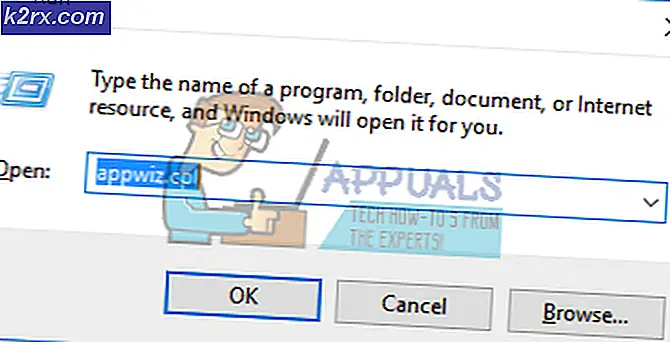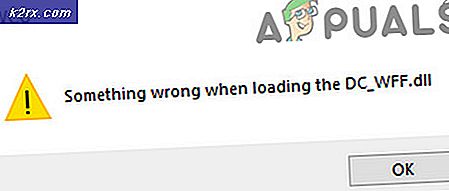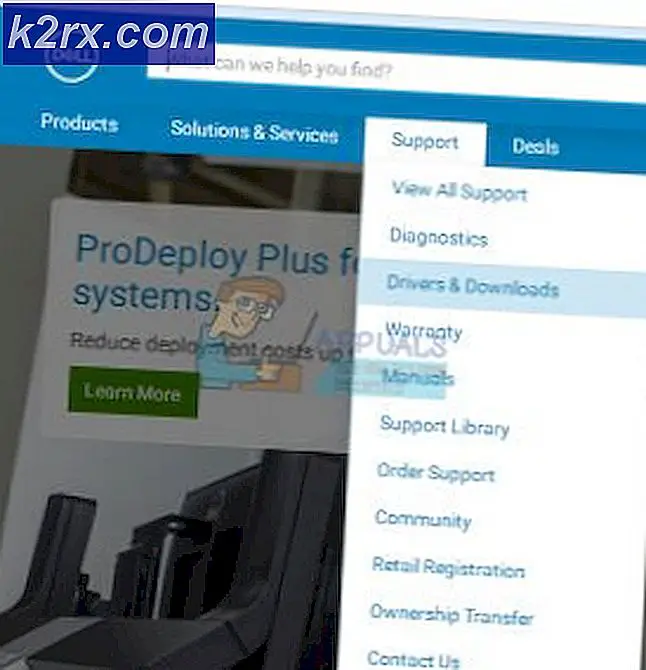Slik bruker du Force Quit Command på en Mac
Macer har et rykte for å være pålitelig, men det betyr ikke at du aldri vil støte på en ikke-responsiv app på en Mac. Faktisk er dette et av de vanligste problemene som Mac-brukere rapporterer - spesielt når brukerne åpner flere applikasjoner på samme tid.
Når dette skjer, vil ingen åpenbar kommando ikke fungere. Noen brukere prøver å lukke programmet bare for å se at vinduet blir helt uforsvarlig. Andre brukere rapporterer at når dette problemet oppstår, kan musepekeren ikke nå avslutningsknappen (vanligvis oppført på MacOS High Sierra).
Så hva gjør du når du befinner deg i en slik situasjon? Annet enn å starte Mac på nytt, selvfølgelig. Vel, du kan alltid bruke Force Quit- funksjonen til å lukke programmet som gir deg problemer. Faktisk har du flere forskjellige måter du kan følge for å bruke kommandoen Force Quit på en Mac.
Hvis du støter på en ikke-responsiv app på din MAC, er det fem forskjellige metoder du kan bruke til å Klippe Avslutt den. Husk at alle metodene som er omtalt nedenfor, vil føre til det samme sluttresultatet. Følg hvilken metode som er mer convenable for deg.
Metode 1: Bruke tastatursnarveien
Dette er ekstremt nyttig hvis musen også fryser når en app blir uforsvarlig. Når dette skjer, kan du trykke og holde inne Command + Option + Escape for å få opp Force Quit- menyen.
Deretter velger du programmet som ikke reagerer og klikker på Force Quit- knappen. Hvis musen din heller ikke reagerer, bruk piltastene til å navigere i Force Quit-menyen og trykk Retur for å lukke programmet som ikke svarer.
Metode 2: Bruke Dock-menyen
Mesteparten av tiden, når en app ikke reagerer på en Mac, vil menyen øverst også vise samme oppførsel. Dette betyr at hvis du klikker Avslutt- ikonet for et ikke-responsivt program, er det sjansen for at du ikke kan lukke vinduet.
Du kan imidlertid gå rundt dette problemet ved å lukke et svar som ikke svarer ved hjelp av Dock-menyen. Du kan tvinge å avslutte et svar som ikke svarer, ved å høyreklikke på ikonet fra Dock-menyen og trykke på alternativtasten .
Du vil legge merke til at så snart du klikker Alternativer-menyen, endres den siste innstillingen fra Avslutt til Avslutt . Klikk på Force Quit eller trykk Retur- tasten mens den er valgt for å avslutte programmet som ikke svarer.
Metode 3: Bruk Finder-menyen
Hvis du ikke er komfortabel med å bruke hurtigtastene, kan du gjøre alt fra et grafisk grensesnitt ved hjelp av Finder-menyen. Gå til Finder-menyen ved å klikke på Apple-ikonet (øverste venstre hjørne) og klikk på Force Quit .
PRO TIPS: Hvis problemet er med datamaskinen eller en bærbar PC / notatbok, bør du prøve å bruke Reimage Plus-programvaren som kan skanne arkiver og erstatte skadede og manglende filer. Dette fungerer i de fleste tilfeller der problemet er oppstått på grunn av systemkorrupsjon. Du kan laste ned Reimage Plus ved å klikke herDeretter velger du ikke svar på appen du vil lukke, i Force Quit Application- vinduet, og klikker på Force Quit- knappen.
Metode 4: Bruk aktivitetsmonitoren
En annen måte å gå rundt på, tvinge lukking av et ikke-responsivt program, er via aktivitetsmonitoren. Men for å gjøre dette må du først komme til skjermbildet Aktivitetsovervåkning.
For å åpne skjermbildet Aktivitetsovervåkning, klikk på Spotlight-ikonet (øverst til høyre) og skriv Aktivitetsovervåkning i den nylig viste tekstboksen. Deretter klikker du på Activity Monitor for å åpne programmet.
Merk: Du kan bruke kommandotasten + mellomrom for å åpne Spotlight-søkemenyen raskere.
På skjermbildet Aktivitetsovervåking, bla ned for å finne svaret som ikke svarer og dobbeltklikk på det. Deretter klikker du på Avslutt- knappen og velger Force Quit ved neste spørsmål.
Metode 5: Bruke kommandoterminalen
Dette er den mest tekniske metoden, men det er en nær passform for de av dere som er inkludert for teknologisk kunnskapsrike tilnærminger.
Du kan få tilgang til Terminal ved å bruke Spotlight-ikonet (øverst til høyre) og søke etter terminal. Deretter klikker du bare på Terminal for å åpne den.
Merk: Du kan bruke kommandotasten + mellomrom for å åpne Spotlight-søkemenyen raskere.
Når du får tilgang til terminalen, skriv inn toppen og trykk på Retur for å hente listen med dine løpende applikasjoner. Deretter ser du etter programmet som gir problemer og husker (eller kopierer) det er PID-nummer.
Deretter lukk den nåværende terminalen og åpne en annen. I den nylig åpnede terminalen skriver du type drep etterfulgt av PID-nummeret til programmet som ikke reagerer, og trykker Retur- tasten. Søknaden lukkes nesten umiddelbart.
Merk: Du kan også lukke et ikke-responsivt program ved å skrive killall etterfulgt av kommandoenavnet som er omtalt i topplisten. For eksempel kan du drepe Safari ved å skrive killall Safari .
PRO TIPS: Hvis problemet er med datamaskinen eller en bærbar PC / notatbok, bør du prøve å bruke Reimage Plus-programvaren som kan skanne arkiver og erstatte skadede og manglende filer. Dette fungerer i de fleste tilfeller der problemet er oppstått på grunn av systemkorrupsjon. Du kan laste ned Reimage Plus ved å klikke her