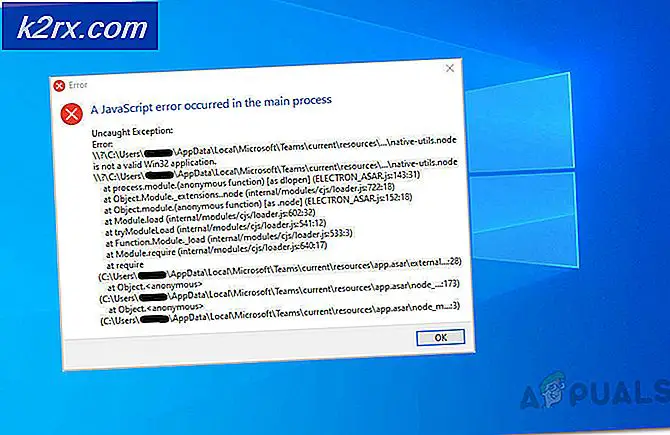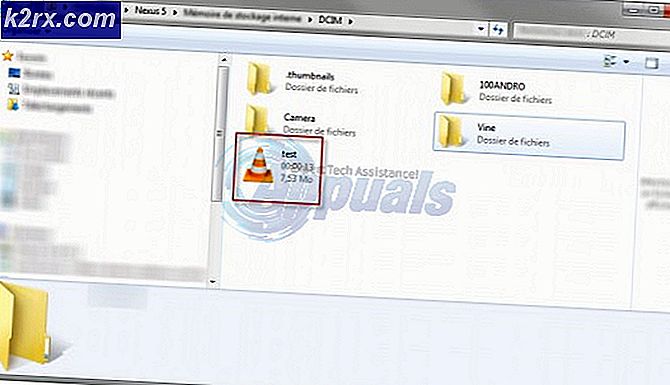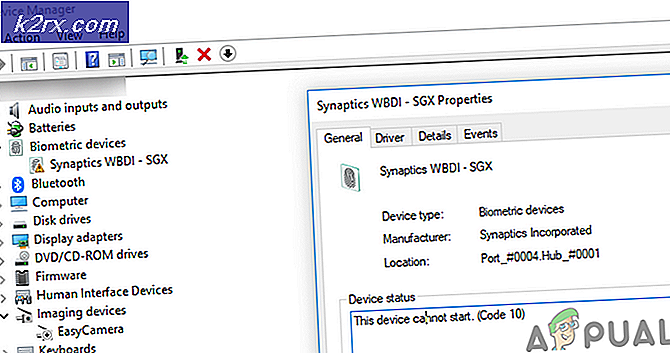Slik bruker du avslutningstimeren til å planlegge Windows-avslutningstider
Installere et program som skal ta timer å installere eller laste ned noe fra internett som skal ta noen timer? Hvis det er tilfelle, vil du absolutt ikke være ved datamaskinens side hele tiden, slik at du bare kan slå den av når den er ferdig, men du vil nok gjøre det uansett fordi du ikke vil ha datamaskinen å fortsette å løpe når den er ferdig. Vel, det folk flest ikke vet er at de kan planlegge datamaskinene sine for å slå seg ned på et tidspunkt som de selv utpeker!
Ja, det stemmer - du kan instruere Windows 7/8 / 8.1 / 10-datamaskinen for å slå av på et bestemt tidspunkt. Og best av alt, du trenger ikke å bruke noen tredjeparts applikasjoner eller verktøy for å gjøre det! Jo, det er tonnevis med tredjepartsprogrammer der ute som du kan bruke til å slå datamaskinen av på en bestemt tid, men hvorfor bry deg med å bruke et program som du må laste ned hvis du bare kan bruke et verktøy som er allerede innebygd i datamaskinen din? Slik gjør du at Windows-datamaskinen din kan slå av på et bestemt tidspunkt ved hjelp av den innebygde oppgaveskjemaet :
Åpne Start-menyen
Skriv taskschd.msc i Start-menyen og trykk Enter for å starte oppgaveplanleggeren .
I høyre rute i oppgaveskjemaet klikker du på Opprett grunnleggende oppgave .
Skriv inn et navn for oppgaven i feltet Navn og, hvis du vil, gi den en beskrivelse . Når du er ferdig, klikk på Neste .
PRO TIPS: Hvis problemet er med datamaskinen eller en bærbar PC / notatbok, bør du prøve å bruke Reimage Plus-programvaren som kan skanne arkiver og erstatte skadede og manglende filer. Dette fungerer i de fleste tilfeller der problemet er oppstått på grunn av systemkorrupsjon. Du kan laste ned Reimage Plus ved å klikke herHvis du vil at datamaskinen skal slås av på det tidspunktet, vil du kunngjøre denne gangen, velg Én gang . På den annen side, hvis du vil at datamaskinen skal slå ned på den bestemte tiden daglig eller ukentlig eller månedlig, velger du Daglig, Ukentlig eller Månedlig . Klikk på Neste når du er ferdig.
Angi dato og klokkeslett hvor du vil at datamaskinen skal slå av og, hvis det er aktuelt, angi hvor mange dager du vil at den planlagte nedleggingen skal gjenta etterpå, og klikk deretter på Neste .
Velg Start et program og klikk på Neste .
Skriv avstenging i Program / skriptfeltet og -s -f-t 0 i feltet Add arguments (optional), og klikk deretter på Next .
For å opprette oppgaven, gå over den, bekreft at alt er i orden, og klikk deretter på Fullfør .
Når du klikker på Fullfør, blir oppgaven opprettet, hvoretter du kan vise og redigere den i oppgaveskjema biblioteket . Når oppgaven er opprettet, lukkes datamaskinen din på en eller flere tidspunkter (og dagene) du har angitt.
PRO TIPS: Hvis problemet er med datamaskinen eller en bærbar PC / notatbok, bør du prøve å bruke Reimage Plus-programvaren som kan skanne arkiver og erstatte skadede og manglende filer. Dette fungerer i de fleste tilfeller der problemet er oppstått på grunn av systemkorrupsjon. Du kan laste ned Reimage Plus ved å klikke her