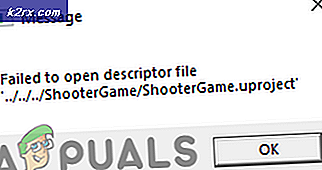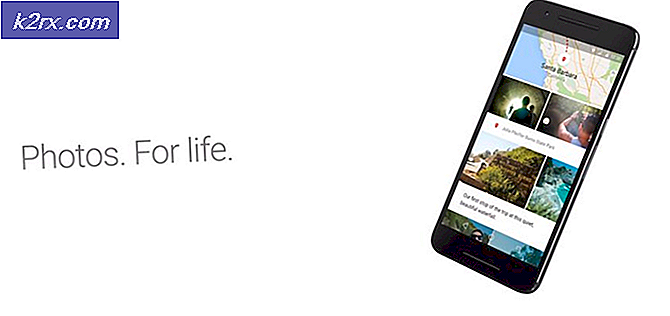Slik bruker du VLOOKUP i Excel
Det finnes mange funksjoner i Microsoft Excel som har mange bruksområder, men i dag er funksjonen vi skal diskutere, kalt VLOOKUP. VLOOKUP står for vertikal oppslag, som brukes til å se opp på en verdi vertikalt, og returnere et svar på riktig måte. Det er en av de mange oppslags- og referansefunksjonene du finner i Microsoft Excel, og det er også en av de viktigste. VLOOKUP lar deg søke etter et stykke informasjon vertikalt i regnearket, og returner deretter en verdi som svarer til den. Så det kan være veldig nyttig hvis du vil trekke ut en verdi fra et bord. For eksempel, å vite prisen på et bestemt element fra en lang liste med elementer i et bord, vil være et stykke kake med denne funksjonen
Den eneste grensen her er at bordet blir sett opp ved hjelp av VLOOKUP må ha en kolonne med unike verdier, slik at funksjonen VLOOKUP ikke står fast i å lete etter dupliserte verdier. Hvis det ikke er klart, les videre og det vil begynne å gi mening.
I dette eksemplet vil vi lage en liste over varer med sine priser i et bord. Da vil vi bruke VLOOKUP til å vite prisen på et enkelt element ved å bruke bare varens navn. I dette eksemplet er alle prisene der, men i et scenario med hundrevis av elementer på flere regneark som strekker seg over noen få arbeidsbøker, kan denne funksjonen være svært nyttig.
Så for å starte med eksemplet kan du lage ditt eget Excel-ark eller laste ned vår prøve herfra. Når den er lastet ned, åpner du den i Microsoft Excel . Vi vil bruke et enkelt eksempel for å gjøre det enkelt for deg å forstå.
Til venstre vil du se noen elementer med navn og kategorier i et bord. Målet er å bruke VLOOKUP- funksjoner på en slik måte at vi bare må skrive inn varenes navn på bordet til høyre, og prisen og kategorien skal hentes automatisk fra bordet til venstre.
Value Scarf er allerede der i H2 til å begynne med. Vi vil bruke VLOOKUP i I2 for å få skjerfens pris . Klikk på I2 . Deretter klikker du på FORMULAS- fanen på menylinjen over . Velg nå Sett inn funksjon eller trykk på (SHIFT + F3) oInsert Funksjonsvinduet vises.
Skriv VLOOKUP under Søk etter en funksjon, og klikk på Go . Med VLOOKUP velg klikk OK.
PRO TIPS: Hvis problemet er med datamaskinen eller en bærbar PC / notatbok, bør du prøve å bruke Reimage Plus-programvaren som kan skanne arkiver og erstatte skadede og manglende filer. Dette fungerer i de fleste tilfeller der problemet er oppstått på grunn av systemkorrupsjon. Du kan laste ned Reimage Plus ved å klikke herVLOOKUP Funksjon Arguements åpnes nå. Det er fire argumenter . De tre første er fet, det betyr at de kreves, og det er valgfritt.
Den første er Lookup_value . Det vil være en enkelt verdi (varenavn i dette tilfellet) som er en unik identifikator, for å oppsøke prisen i B.
Tabell _array er hele referansetabellen der verdien ( Pris ) blir søkt . Klikk på det lille ikonet ved siden av Table_array og klikk og dra for å velge hele tabellen uten overskriftene. Trykk også F4 slik at disse celleadressene forblir absolutte og endres ikke når du klikker og drar denne cellen for å bruke denne formelen til andre celler.
Når VLOOKUP finner den unike identifikatoren i referansetabellen, vil Col_index_num- argumentet fortelle VLOOKUP kolonnnummeret for å søke etter opplysninger ( pris ). Som i referansetabellen er prisene oppført i den andre kolonnen med hensyn til varenavnene, så vi skriver 2 ved siden av Col_index_num . Her går vi ikke inn i 2 fordi kolonnen Pris er 2, vi skrev inn 2 fordi det er kolonne 2 i referansetabellen. ( table_array ). Hvis databasen vi trenger å se opp, er i det andre arket, så velger vi table_array fra det andre arket.
Range_lookup brukes til å finne nærmeste match for den unike identifikatoren i referansetabellen, men for at den skal brukes, må referansetabellen sorteres i stigende rekkefølge, som det ikke er i dette eksemplet. Skriv så False ved siden av det og klikk OK . Etter at du har trykket på OK, vises i I2 prisen på skjerf.
På samme måte kan du bruke formelen i J2 under Kategori for å bruke VLOOKUP for å finne elementskategori. Den eneste forandringen du må gjøre i formelen er å endre verdien for Col_index_num til 3 ettersom kategoriene med elementer er i den tredje kolonnen i referansetabellen .
Du kan nå klikke og dra cellen I2 og J2 under for å bruke formelen til cellene nedenfor også. Men med mindre du skriver et varenavn ved siden av dem, vil du se ikke skrevet i disse cellene. For å fjerne det, kan vi bruke Excels ISBLANK- og IF- funksjoner sammen.
For å gjøre det, klikk på I3 som viser N / A. klikk deretter på formellelinjen for å redigere formelen . Endring:
= FINN.RAD (H3, $ A $ 2: $ C $ 16, 2, FALSE)
Til = IF (ISBLANK (H3),, VLOOKUP (H3, $ A $ 2: $ C $ 16, 2, FALSE))
Nå blir I3 blankt til H3 er fylt med et varenavn.
Så dette handlet om VLOOKUP. GIF nedenfor er en demonstrasjon om bruk av referansetabellen fra det andre arket.
PRO TIPS: Hvis problemet er med datamaskinen eller en bærbar PC / notatbok, bør du prøve å bruke Reimage Plus-programvaren som kan skanne arkiver og erstatte skadede og manglende filer. Dette fungerer i de fleste tilfeller der problemet er oppstått på grunn av systemkorrupsjon. Du kan laste ned Reimage Plus ved å klikke her