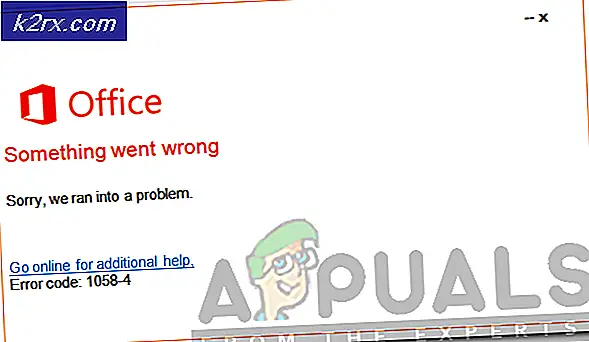Fix: iPhone vil ikke koble til Wi-Fi
Det er ingen tvil om at våre liv dreier seg om internett i disse dager. Det er mange av oss som faktisk lever av internett. Det er derfor viktig å koble til enhetene våre til Wi-Fi, for rask tilgang fra våre enheter, spesielt iPhone. Det er imidlertid noen ganger når iPhone ikke kobler seg til Wi-Fi, selv om Wi-Fi-en fungerer bra. Dette kan være plagsomt, spesielt hvis du ikke engang har mobildata tilgjengelig. Du vil ikke kunne koble til Internett som kan hindre deg i så mange daglige aktiviteter.
Årsaken bak dette er ikke klart. Det er mange ting som kan føre til at iPhone ikke kobler til Wi-Fi. Det kan skyldes dårlig tilkobling eller feil nettverksinnstillinger eller utdatert OS eller noe annet. Siden det er mange ting som kan forårsake problemet, finnes det forskjellige metoder for å feilsøke og løse dette problemet.
Bare gå gjennom hver metode som er oppført nedenfor og se hvilken som løser problemet ditt. Og hvis ingenting annet fungerer, er din siste utvei å komme i kontakt med kundesupport fra Apple.
Tips
Kontroller at Wi-Fi er koblet til. Noen ganger er det bare at vi glemmer å til og med skru på Wi-Fi. Så sørg for at Wi-Fi er slått på. Du bør kunne se Wi-Fi-ikonet øverst på skjermen. Hvis du ikke kan se det, gjør du følgende
- Sveip skjermen opp fra bunnen
- Klikk på det lille Wi-Fi-ikonet
- Vent noen sekunder til den kobles til
Metode 1: Start ruteren eller modemet på nytt
Å starte om ruteren eller modemet er en god måte å begynne å feilsøke problemer med uten tilkobling. Noen ganger gjenoppretter ruteren din Wi-Fi-problemet. Dette bør gjøres spesielt hvis det er andre personer med deg som ikke kan koble til Wi-Fi.
Ta ut strømledningen til ruteren og sett den inn igjen. Pass på å slå på ruteren hvis den ikke slås på automatisk. Det bør være en strømknapp et eller annet sted på ruteren.
Når ruteren er startet på nytt, kan du prøve å koble Wi-Fi-en på nytt fra iPhone og se om den fungerer. Hvis det ikke fungerer, flytt deretter til neste metode.
Metode 2: Tvinge omstart iPhone
Tvinge iPhone til å starte på nytt er den andre tingen på feilsøkingslisten. Noen ganger er det et problem med enheten, og gjenopprettingen løser problemet. Hvis du ikke løste problemet ved å følge metoden 1, bør du prøve å starte iPhone på nytt.
Hold og trykk både Hjem og Våk / Sove- knappen til du ser Apple-logoen på den svarte skjermen. Dette vil tvinge på nytt iPhone.
Når iPhone er startet på nytt, prøv å koble den til Wi-Fi for å sjekke om problemet er løst eller ikke.
Metode 3: Tilbakestille nettverksinnstillinger
Nettverksinnstillingene på iPhone inneholder mye informasjon om nettverket ditt. Noen ganger må denne informasjonen nullstilles for at den skal fungere skikkelig. Dette skyldes hovedsakelig at nettverksinnstillingene kan bli skadet av en eller annen grunn. Så det er en god måte å oppdatere nettverksinnstillingene dine.
Hvis problemet er på grunn av nettverksinnstillingene, bør du løse problemet ved å følge trinnene nedenfor.
Merk: Følg trinnene nedenfor, og tilbakestill noen av innstillingene dine, og du må kanskje angi noe av informasjonen som er relatert til nettverket ditt igjen.
- Trykk på Innstillinger for å åpne appen Innstillinger fra iPhone
- Trykk på Generelt
- Sveip mot bunnen av skjermen og velg Tilbakestill
- Velg Tilbakestill nettverksinnstillinger
- Bekreft eventuelle tilleggsopplysninger
Dette bør nullstille nettverksinnstillingene. Når du er ferdig, kobler du til Wi-Fi og ser om problemet er der eller ikke. Du må kanskje angi den tidligere lagrede informasjonen.
PRO TIPS: Hvis problemet er med datamaskinen eller en bærbar PC / notatbok, bør du prøve å bruke Reimage Plus-programvaren som kan skanne arkiver og erstatte skadede og manglende filer. Dette fungerer i de fleste tilfeller der problemet er oppstått på grunn av systemkorrupsjon. Du kan laste ned Reimage Plus ved å klikke herMetode 4: Oppdater iOS
Apple utgivelser operativsystem oppdateringer ganske regelmessig. Dette er bra fordi det holder telefonen oppdatert med de nyeste funksjonene og sikkerhetsrettingene. Men hvis det venter iOS-oppdatering, kan det føre til problemer med kompatibilitet. Problemet med å ikke koble til Wi-Fi kan skyldes dette. Så bør du sjekke for iOS-oppdateringene og sørge for at iPhone er oppdatert.
- Trykk på Innstillinger for å åpne appen Innstillinger fra iPhone
- Trykk på Generelt
- Pek på Programvareoppdatering
Nå vil iPhone sjekke om eventuelle oppdateringer som kan være ventet på enheten din. Hvis systemet finner noen oppdateringer, vil de bli vist på skjermen. Hvis du ser en ventende oppdatering, klikker du på Last ned og installer .
Merk: Ikke glem å koble enheten til et stikkontakt for å sikre at den forblir ladet fordi OS-oppdateringer tar litt tid.
Metode 5: Gjenopprett iPhone til fabrikkinnstillinger
Hvis ingenting annet virket så er det på tide for ekstreme tiltak. Hvis du gjenoppretter iPhone til fabrikkinnstillingene, kommer enheten tilbake til den er ute av boksens forhold.
Merk: Factory Reset vil slette alt fra iPhone, så ikke glem å sikkerhetskopiere viktige ting.
Siden Factory Reset bringer enheten tilbake til hvordan den var når den ikke var innboks, bør problemet løses, spesielt hvis det var forårsaket av feilinnstillinger eller konfigurasjoner.
- Trykk på Innstillinger for å åpne appen Innstillinger fra iPhone
- Trykk på Generelt
- Trykk på Tilbakestill
- Velg Slett alt innhold og innstillinger
- Bekreft eventuelle ytterligere spørsmål og vent på at tilbakestillingen skal fullføres
Når du er ferdig, vil du kunne sette opp enheten som en ny iPhone eller bruke sikkerhetskopien. Du kan velge hva du vil, men innstillingene som en ny iPhone bør være ditt valg. Dette vil hjelpe deg med å se om problemet var i dine gamle filer eller enheten. Hvis du setter inn enheten som en ny iPhone, løser problemet, men gjenoppretter med gammel sikkerhetskopi, bringer problemet tilbake, det betyr at det var et problem i dine gamle filer og innstillinger.
Metode 6: Kontakt Apple
Hvis ingenting fungerer, er det på tide å kontakte Apple. Dette er fordi du har gjort alt du kan på dette tidspunktet. Hvis problemet fortsatt er der, er det høyst sannsynlig at det er et maskinvareproblem som skal håndteres av Apple. Du kan komme i kontakt med kundesupporten og forklare hva problemet er. De skal kunne hjelpe deg med dette problemet.
PRO TIPS: Hvis problemet er med datamaskinen eller en bærbar PC / notatbok, bør du prøve å bruke Reimage Plus-programvaren som kan skanne arkiver og erstatte skadede og manglende filer. Dette fungerer i de fleste tilfeller der problemet er oppstått på grunn av systemkorrupsjon. Du kan laste ned Reimage Plus ved å klikke her