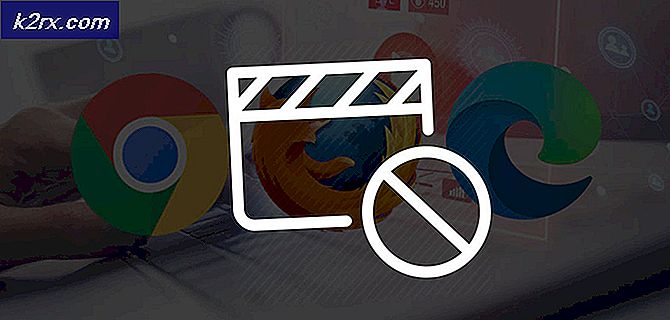isPostback_RC_Pendingupdates Feil på Windows Update
Systemet ditt kan vises erPostback_RC_Pendingupdates feil hvis systemdriverne dine spesielt er brikkesettdrivere (som Intel ME) foreldede. Videre kan en korrupt Windows Update Agent eller Windows-installasjon også forårsake feilen som diskuteres.
Problemet oppstår når brukeren prøver å oppdatere systemet som mislykkes, og brukeren starter Windows feilsøkingsprogram.
Før du går videre med løsningene, koble fra eksterne enheter fra systemet som USB, ekstern harddisk, etc.
Løsning 1: Deaktiver måletilkobling for nettverket ditt
Brukerne som har en begrenset dataplan, har en tendens til å endre nettverkstypen til den målte tilkoblingen som begrenser driften av forskjellige applikasjoner og tjenester (inkludert Windows-oppdatering). I dette scenariet kan deaktivering av det målte tilkoblingsalternativet for nettverket ditt løse problemet.
- Start Windows Search ved å trykke på Windows + S tastene og skriv deretter inn Innstillinger. Nå, i resultatene som vises av søket, klikker du på Innstillinger.
- Åpen Nettverk og Internett og klikk deretter på Eiendommer (under nettverkstilkoblingen).
- Bytt bryteren til Sett som Metered Connection (i delen Metered Connection) til av posisjon.
- Nå omstart systemet ditt, og sjekk om problemet med ventende oppdateringer er løst ved omstart.
Løsning 2: Rengjør oppstart av systemet eller oppstart systemet i sikkermodus med nettverk
Systemet ditt kan vise den ventende oppdateringsfeilen hvis noen av tredjepartsapplikasjoner / -drivere forstyrrer driften av oppdateringer. I dette tilfellet kan det være mulig å løse oppstart av systemet eller starte systemet opp i sikker modus med nettverk og deretter oppdatere systemet.
- Rengjør oppstart av systemet, og sjekk deretter om du kan oppdatere systemet normalt.
- Hvis ikke, start systemet opp i sikker modus med nettverk (for noen brukere, i sikker modus med nettverk, var Wi-Fi deaktivert, men Ethernet-tilkoblingen fungerte bra) og sjekk om du kan oppdatere systemet uten problemer.
- Hvis ikke, så prøv alle løsningene som er nevnt i denne artikkelen i sikker modus med nettverk (hvis mulig).
Løsning 3: Sett oppstartstype Bakgrunn Intelligence Transfer Service og Windows Update Service til Automatic
Du kan støte på feilen som diskuteres hvis Background Intelligence Transfer Service og Windows Update-tjenesten ikke er satt til Automatisk, da det kan hindre driften av Windows-oppdateringer. I denne sammenhengen kan det å løse problemet være å sette oppstartstypen til nevnte tjenester til Automatisk.
- trykk Windows + Q tastene for å starte Windows Search og deretter søke etter Services. Nå, i listen over resultater som vises, høyreklikker du på Tjenester og velger deretter Kjør som administrator.
- Høyreklikk nå på Bakgrunn Intelligence Transfer Service og velg deretter Egenskaper.
- Deretter utvide rullegardinmenyen for Oppstart type og velg Automatisk.
- Nå klikker du på Påfør / OK knappene. Hvis bakgrunnstjenesten for intelligensoverføring allerede er satt til Automatisk, stopper du den og starter den deretter.
- Deretter gjenta den samme prosessen for å endre oppstartstypen til Windows Update Service til Automatisk. Hvis Windows Update Service allerede er satt til Automatisk, stopper du den og starter den deretter.
- Nå, start på nytt PCen din og ved omstart, sjekk om problemet med påvente oppdatering er løst.
Løsning 4: Oppdater systemdriverne til den siste versjonen
Systemet ditt kan vise den nåværende oppdateringsfeilen hvis systemdriverne ikke oppdateres, spesielt brikkesettdrivere (som f.eks Intel ME). I dette tilfellet kan oppdatering av systemdriverne løse problemet.
- Oppdater systemdriverne til den siste versjonen. Du kan prøve å oppdatere Windows (vi vet at du støter på problemet med oppdateringer, men noen brukere klarte å installere valgfrie oppdateringer som til slutt lar dem kvitte seg med problemet) til den siste versjonen. Forsikre deg om at ingen oppdateringer venter, selv de valgfrie.
- Nå, besøk produsentens nettsted og sjekk om det er oppdateringer tilgjengelig for systemdriverne. Hvis noen av driverne ikke er installert, må du også installere de manglende.
- Sjekk om systemet ditt ikke inneholder feilen.
Løsning 5: Start systemtjenester på nytt relatert til Windows Update
Systemet ditt kan vise ventende oppdateringsfeil hvis tjenestene er i feiltilstand. I denne sammenheng kan omstart av systemrelaterte tjenester løse problemet.
- trykk Windows + Q å åpne Cortana Søk bar og type Ledeteksten. Nå, i resultatlisten, Høyreklikk de Ledeteksten og velg Kjør som administrator.
- Nå, henrette følgende kommandoer en etter en:
nettstopp wuauserv nettstopp cryptSvc nettstoppbiter nettstopp msiserver ren C: \ Windows \ SoftwareDistribution SoftwareDistribution.old ren C: \ Windows \ System32 \ catroot2 Catroot2.old nettstart wuauserv nettstart kryptSvc nettstart bit nett start msiserver
- Sjekk nå om oppdateringsproblemet er løst. Hvis ikke, da omstart systemet ditt og ved omstart, sjekk om systemet ditt er klart for den ventende oppdateringsfeilen.
Løsning 6: Tilbakestill Windows Update Agent til standardinnstillinger
Du kan støte på IsPostback_RC_PendingUpdate / IsPostback: Feil feil hvis Windows Update-agenten til systemet ditt er skadet. I dette scenariet kan det løse problemet å tilbakestille Windows Update-agenten til standardinnstillinger.
- Start en nettleser og last ned verktøyet for tilbakestilling av Windows Update Agent (ResetWUEng.zip).
- Nå, ekstrakt nedlastingsfilen, og åpne deretter utvunnet mappe.
- Nå, Høyreklikk på SetupDiag.exe og velg deretter Kjør som administrator.
- Deretter Følg instruksjonene på skjermen for å tilbakestille Windows Update Agent.
- Nå, omstart systemet ditt og sjekk om Windows Update-problemet er løst ved omstart.
Løsning 7: Fjern den nylig installerte Windows Update
Microsoft har en historie med å gi ut buggyoppdateringer, og du kan også bli et offer for disse oppdateringene. I dette tilfellet kan du løse problemet hvis du går tilbake til den eldre versjonen av Windows eller avinstallerer den siste oppdateringen.
- Trykk på Windows + Q-tastene for å åpne Cortana Search og skriv innstillinger. Velg nå Innstillinger (i resultatlisten).
- Nå åpen Oppdatering og sikkerhet og velg deretter i venstre del av vinduet Gjenoppretting.
- Klikk deretter på knappen Kom i gang (i delen Gå tilbake til forrige versjon av Windows 10).
- Nå, følg instruksjonene på skjermen for å fullføre tilbakestillingsprosessen og deretter sjekke om problemet er løst.
Hvis problemet begynte å oppstå etter en system / valgfri oppdatering, kan det løse problemet å avinstallere den problematiske oppdateringen.
- trykk Windows + Q tastene for å åpne Cortana Søk og skriv Innstillinger.
- Nå åpen Oppdatering og sikkerhet og velg Vis oppdateringslogg.
- Klikk så på toppen av vinduet, øverst i vinduet Avinstaller oppdateringer.
- Velg nå problematisk oppdatering og klikk på Avinstaller.
- Deretter Følg instruksjonene på skjermen for å fjerne den problematiske oppdateringen.
- Sjekk nå om systemet ditt er klart for den ventende oppdateringsfeilen.
Løsning 8: Slett nedlastingsloggen for Windows Update
Systemet ditt kan vise problemet med ventende oppdateringer hvis nedlastingsloggen for Windows-oppdateringen er skadet. I dette tilfellet kan det løse problemet å slette nedlastingsloggen for Windows-oppdateringen.
- Åpne Cortana-søkefeltet ved å trykke Windows + Q-tastene og skriv deretter Tjenester. Nå, i resultatene trukket av Søk, høyreklikker du på Tjenester, og deretter klikker du på Kjør som administrator.
- Høyreklikk nå på Windows-oppdatering tjenesten, og velg deretter Stopp i menyen som vises.
- Deretter minimere vinduet Tjenester og start Løpe kommandoen ved å trykke Windows + R. nøklene.
- Nå, henrette følgende i Kjør kommandofeltet:
\ Windows \ SoftwareDistribution
- Slett nå DataStore og nedlasting mapper.
- Bytt deretter til Tjenester vinduet og start Windows Update Service.
- Nå omstart systemet ditt, og sjekk om problemet med ventende oppdateringer er løst ved omstart.
- Hvis ikke, høyreklikk på oppgavelinjen til systemet ditt, og velg Oppgavebehandling i menyen som vises, og naviger til oppstartsfanen.
- Nå, muliggjøre prosessene / tjenestene knyttet til Windows-oppdatering. Hvis Windows-oppdateringsprosessene / -tjenestene allerede er aktivert, da deaktivere dem og omstart systemet ditt.
- Ved omstart må du sjekke om systemet ditt er klart for problemet med ventende oppdateringer.
Løsning 9: Installer den problematiske oppdateringen på nytt manuelt
Hvis problemet med ventende oppdateringer fremdeles ikke er løst, kan det løse problemet å installere oppdateringene manuelt.
- Start en nettleser og åpne Windows-katalogen.
- Nå, søk etter den problematiske oppdateringen og last den ned.
- Deretter installere oppdateringen og sjekk om systemet er klart for de ventende oppdateringene.
- Hvis ikke, trykk på Windows-tasten for å starte Windows-menyen, og søk deretter etter Innstillinger (i Windows-søkefeltet).
- Velg deretter Oppdatering og sikkerhet og i venstre halvdel av vinduet Feilsøk.
- Klikk på på høyre halvdel av vinduet Flere feilsøkingsprogrammer.
- Utvid deretter Windows Update (i delen "Kom i gang") og klikk på Kjør feilsøkings-knappen.
- Nå vente for fullføring av feilsøkingsprogrammet for Windows Update, og kontroller deretter om oppdateringsproblemet er løst.
Løsning 10: Utfør en offlineoppgradering av systemet ditt
Hvis ingen av løsningene løste problemet ditt, kan det løse problemet med oppdateringer som venter på å utføre en offlineoppgradering.
- Start en nettleser og navigere til Windows 10-nedlastingen.
- Klikk nå på Oppdater nå -knappen (under den siste Windows Update) og deretter nedlasting oppdateringen.
- Deretter, lansering nedlastingsfilen med administrative rettigheter, og vent på at oppdateringsprosessen er fullført.
- Nå, start på nytt PCen din og ved omstart, sjekk om problemet med påvente oppdatering er løst.
- Hvis oppdateringsprosessen mislykkes under prosessen, kan du prøve på nytt, men når installasjonen viser installasjon (ikke nedlasting), logger du av kontoen din og venter i en time.
- Nå på påloggingsskjerm (ikke logg inn på noen konto på dette trinnet), klikk på Strømalternativ og velg Oppdater og start på nytt. Hvis det ikke er noe oppdaterings- og omstartalternativ, vent litt mer tid (minst 20 minutter) og sjekk deretter om “Oppdater og start på nytt”Alternativet dukker opp, i så fall klikker du på det og venter til PCen starter på nytt (PC-en kan starte på egenhånd under offlineoppgraderingen).
- Ved omstart, sjekk om problemet med ventende oppdateringer er løst.
- Hvis ikke, gjenta prosessen med sikkermodus med nettverk og sjekk om problemet er løst.
- Hvis ikke, åpner du Windows 10-nedlastingssiden igjen og under Opprett Windows 10 installasjonsmediaalternativ, klikk på Last ned verktøyet nå.
- Start nå den nedlastede filen med administrative rettigheter, og klikk deretter Ja (hvis UAC-ledetekst mottatt).
- Deretter Aksepterer lisensvilkårene og på neste skjermbilde velger du alternativet Opprett installasjonsmedium (USB Flash Drive, DVD eller ISO File) for en annen PC.
- Velg nå Språk, utgave og arkitektur, og velg alternativet for ISO-fil på neste skjermbilde.
- Velg deretter stedet du vil lagre ISO filen, og klikk deretter på Neste.
- Vent nå til nedlastingen er fullført, og trekk deretter ut den nedlastede ISO-filen.
- Deretter koble fra systemet ditt fra internett og deretter deaktivere antivirusprogrammet ditt midlertidig (vær forsiktig da deaktivering av antivirus kan utsette systemet ditt for trusler som virus osv.).
- Nå åpner du den ekstraherte ISO-mappen og høyreklikker på Setup.exe.
- Velg deretter Kjør som administrator og følg instruksjonene på skjermen for å utføre en offlineoppgradering.
- Når oppgraderingen er fullført, blir forhåpentligvis problemet med ventende oppdateringer løst.
Hvis ingen av løsningene løste problemet, må du enten tilbakestille PCen (eller bruke systemets gjenopprettingspartisjon, hvis det støttes) eller utføre en ren installasjon av Windows.