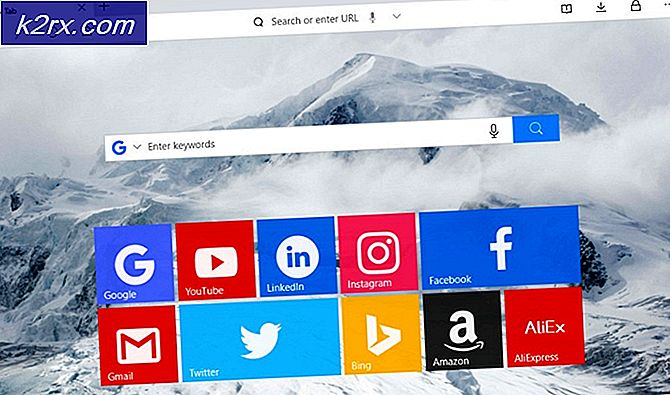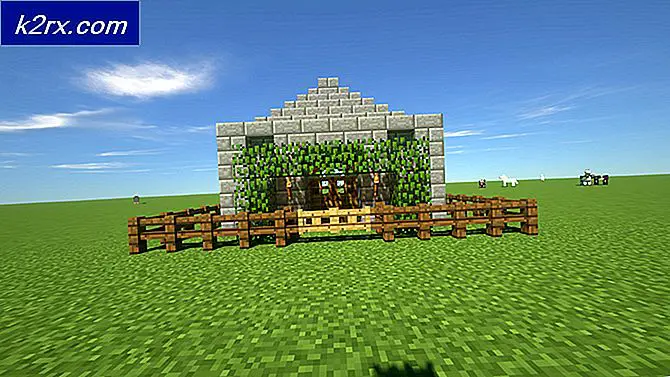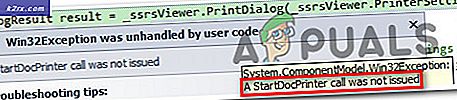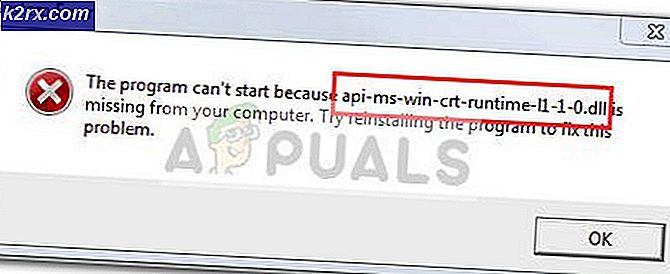MacBook Pro-tastatur fungerer ikke?
MacBook Pro-tastaturet fungerer vanligvis ikke på grunn av smuss eller rusk over det. Det kan også slutte å fungere på grunn av en utdatert macOS. I nesten alle tilfeller synes problemet ikke å være med programvaren og er vanligvis midlertidig.
I denne artikkelen vil vi målrette scenariet der det innebygde tastaturet ikke fungerer. Hvis du har problemer med å koble til et eksternt tastatur, kan du se feilsøking av tilkoblingen.
Hvordan fikser jeg MacBook Pro-tastaturproblemer?
Før du prøver noen løsninger
- Sjekk om “snakk valgt tekst når du trykker på tasten”Er ikke aktivert i Tale under Tilgjengelighetsinnstilling.
- Forsikre deg om at du ikke bruker Mac-maskinen for mye kaldt, varmt eller fuktig miljø.
- Sjekk om Inndatakilder under Språk og tekst i Systemvalg samsvarer med språket ditt, det vil si at det skal være amerikansk inngangskilde hvis du bruker engelsk engelsk.
- Sørge for at musetaster er av under universell tilgang i systeminnstillinger.
- Skru av arkivhvelv under sikkerhet og personvern i systeminnstillinger.
Power Cycling på Macbook
Før vi prøver andre løsninger, vil vi først slå på Macbook-maskinen din helt og se om problemet forsvinner. Power cycling er en handling som starter datamaskinen på nytt helt ved å slå den helt av. Dette vil tilbakestille eventuelle midlertidige konfigurasjoner som kan ha gått dårlig og som er i konflikt med datamaskinens interne mekanismer.
Slå av din Mac og fjerne enheter som eksterne stasjoner, iPod / iPads, skriver osv. Ingenting skal være festet til din Mac. Deretter strøm på Macen din normalt, og sjekk deretter om tastaturet fungerer som forventet.
Sørg også for at det ikke er noe ekstern magnetisk interferens rundt Mac-en. Vi kom over et tilfelle der Bose Revolve bærbar høyttalers magnetiske forstyrrelser forårsaket problemer med Macbook-tastaturet (hvis det ble plassert for nært med det). Det vil også være en god ide å flytte Mac-en din utenfor rekkevidden til Wi-Fi-en som den er koblet til.
Kontrollere ledig plass og RAM
En annen ting som kan forårsake problemer med tastaturet, er mengden tilgjengelig plass på datamaskinen. Selv om det ikke er noen direkte sammenheng mellom plass og tastatur, kom vi over tilfeller der MacBook ikke kunne koble til tastaturet på grunn av lav plass, og derfor forårsaket problemer. Det skal være nok ledig plass som tilsvarer nesten 1/4 av den totale harddiskstørrelsen.
Sørg også for at du har nok ledig RAM på datamaskinen. Hvis det er mange applikasjoner som kjører i bakgrunnen, og som kan hakke datamaskinen din, lukker du dem en etter en og kontrollerer om problemet er løst for godt.
Rengjør Macbook og dets tastatur
Det første trinnet i feilsøking av dette problemet bør være å rense tastaturet. Styreflaten og tastaturet kan lett brytes av litt støv som kommer inn i det. Du kan bruke trykkluft for å fjerne smuler eller biter av rusk fra Mac-en.
- Forsikre deg om at det er det ingenting som papir etc. ikke er stikker ut av ventilen. Du kan bruke et vakuum for å fjerne ventilasjonen.
- Du kan bruke en hårføner (sett til kald innstilling) og spreng det rundt tastaturet og styreflaten.
Slå av Bluetooth på din Mac
Hvis Bluetooth på MacBook er slått på, begynner MacBook å "tenke" på grunn av en programvarefeil at Bluetooth-tastatur / styreflate (eller iMac) er i nærheten og dermed stopper driften av det innebygde tastaturet. Selv om du åpner tastatur- / styreflatepreferanser, vil du se Bluetooth-vindu, ikke ombordinnstillinger for tastatur / styreflate. I så fall kan det løse problemet å slå av Bluetooth for systemet ditt.
- Åpen Systemvalg på MacBook.
- Klikk deretter på blåtann.
- Klikk nå på Slå av Bluetooth.
- Sjekk nå om tastaturproblemet er løst.
Tilbakestill SMC (System Management Controller) på MacBook
Tilbakestilling av SMC bør være et av de viktigste trinnene i feilsøking av Macen din, da det kan løse mange feil og ytelsesproblemer.
- Slå av MacBook.
- Plugg inn MagSafe-adapteren din til Mac og strømkilde.
- Trykk og hold nede Skift, kontroll og alternativ knappene samtidig i 7 sekunder.
- Hold så nede på disse tre knappene, trykk på Makt knapp.
- Vent i ytterligere 7 sekunder og slipp deretter alle 4 knappene samtidig.
- Nå vent i 5 sekunder og trykk deretter på av / på-knappen for å slå på Mac-en.
- Etter at systemet har slått på, sjekk om du kan bruke tastaturet normalt.
- Hvis du bruker en Mac med et flyttbart batteri, kobler du ut batteriet og prøver å tilbakestille SMC.
Tilbakestill PRAM / NVRAM på MacBook
NVRAM og PRAM-minner brukes av macOS til å lagre innstillinger og midlertidige data. Mac os bytter mellom de to minnetyper mens du bruker. Men hvis disse minnene ikke kunne utføre operasjonene sine riktig, kan det hende at tastaturet / styreflaten på Mac-en din slutter å fungere. I så fall kan tilbakestilling av NVRAM og PRAM løse problemet. Men husk at i noen tilfeller vil preferansen din bli slettet.
- Slå av MacBook (ikke sove eller logge ut).
- Slå nå på MacBook mens du holder følgende taster samtidig.
alternativ + kommando + P + R
- Når du trykker på disse tastene, starter MacBook oppstart.
- Du kan slippe nøklene hvis
- Etter at MacBook har startet, sjekk om tastaturet fungerer bra.
Gjenopprett macOS til en tidligere dato
Hvis tastaturproblemet har begynt å skje nylig etter en systemendring eller installasjon av en ny programvare / verktøy / driver, gjenoppretter du MacBook gjennom Tidsmaskin kan løse problemet.
For å gjenopprette Mac-en til en tidligere dato, følg ut artikkelen om Slik: Gjenopprett Mac til forrige dato. Du kan også bruke gjenopprettingsmodus på Mac for å gjenopprette den.
Etter at gjenopprettingsprosessen er fullført, sjekk om tastaturet fungerer bra.
Oppgrader / oppdater macOS til den siste versjonen
Utdaterte MacOS kan gjøre at systemet ditt utsettes for mange sårbarheter. Videre er kjente feil oppdatert i nyere versjoner av operativsystemet. Kanskje feilen som forårsaker tastaturproblemet allerede har blitt lappet i den nyere versjonen av operativsystemet. I så fall kan det løse problemet å oppdatere macOS til den nyeste versjonen.
- Sikkerhetskopiering alle viktige data til en ekstern plassering / enhet.
- Åpen Systemvalg på MacBook.
- Klikk nå på Programvare oppdatering for å sjekke om det er oppdateringer tilgjengelig.
- Hvis oppdateringer er tilgjengelige, klikker du på Oppdater nå.
- Etter at oppdateringsprosessen er fullført, sjekk om tastaturet fungerer bra.
Start MacBook i sikkermodus
Hvis tastaturproblemet oppstår på grunn av noen tredjepartsprogrammer / drivere, vil det være en god ide å starte systemet i sikker modus (der systemet lastes inn uten tredjepartsprogrammer / drivere). Også, hvis en fastvareoppdatering fra Apple frigjøres for å feilsøke tastaturproblemet, men noen ganger kunne ikke det samme lastes inn før systemet er startet opp i sikker modus.
- Slå av systemet ditt.
- Slå på systemet og trykk og hold deretter nede Skifte nøkkel.
- Når Logg Inn vindu vises, utgivelse nøkkelen. Du bør se Sikkerhetsmodus øverst til høyre i vinduet.
- Nå Logg Inn til systemet ditt og sjekk om tastaturet ditt fungerer bra.
- I så fall, da omstart systemet og sjekk om tastaturet fungerer bra. Hvis ikke, kan oppstartselementene til din Mac være årsaken.
- For å administrere oppstartselementene dine, åpne Mac-ene Systemvalg.
- Nå åpen Brukere og grupper og klikk deretter på nederst til venstre låse -knappen (skriv inn passordet ditt hvis du blir bedt om det).
- Gå nå til Logg Inn Varer fanen.
- Å velge elementet du mistenker er årsaken til problemet, og klikk deretter på nederst til venstre på menyen minus (-) knapp. En slik applikasjon er MacKeeper.
- Start Mac-en på nytt og sjekk om tastaturet fungerer bra.
Reparer disken på MacBook
En ødelagt disk kan også være årsaken til at tastaturet på din Mac ikke fungerer. I så fall kan reparasjon av disken løse problemet. Disker får vanligvis dårlige sektorer eller får problemer med datatildeling under drift. Reparasjonsfunksjonaliteten skanner automatisk alle stasjonene dine og søker etter avvik.
- Sikkerhetskopiering viktige data.
- Slå av MacBook.
- Strøm på MacBook og trykk umiddelbart og hold nede Kommando + R.
- Nå i macOS Verktøy-menyen, å velge Diskverktøy.
- I Diskverktøy, velg disken som du vil reparere (vanligvis er systempartisjonen din merket som Macintosh HD) og velg deretter Reparer disk.
- Etter fullført diskreparasjonsprosess, exit Mac os Verktøy-menyen.
- Start deretter MacBook på nytt normalt og sjekk om tastaturet fungerer bra.
Bruk en annen brukerkonto til å logge på MacBook
Tastaturproblemet du står overfor kan være et resultat av en ødelagt brukerkonto. Bruk i så fall enten en gjestepålogging eller opprett en annen brukerkonto med administratorrettigheter. Etter at du har logget på kontoen, sjekk om problemet er løst.
- Åpen Systeminnstillinger på din Mac.
- Klikk nå på Bruker og grupper og klikk deretter på Låse for å låse den opp (skriv inn passordet ditt hvis du blir bedt om det).
- Du kan enten aktivere La gjestene logge på datamaskinen.
- Eller du kan klikke på i tillegg til (+) -knappen (under listen over brukere) for å legge til en ny bruker. Velg typen bruker Administrator.
- Nå Logg ut av den nåværende brukeren og logg inn gjennom den andre kontoen (enten gjest eller administrator) og sjekk om tastaturet fungerer bra.
- I så fall, da logg tilbake inn i den gamle kontoen og sjekk om den fungerer bra, hvis ikke, overfør deretter dataene dine til den nyopprettede administratorkontoen og bruk Mac gjennom den kontoen.
Slett Property List (.plist) Files
Feil på tastaturet kan være et resultat av feil konfigurasjon av en innstilling. I så fall kan det løse problemet å tilbakestille dem til fabrikkinnstillinger. For å tilbakestille innstillingene, må du enten slette Property List (.plist) -filene eller flytte dem til et annet sted.
- Sikkerhetskopier viktige data.
- Start på Mac-en din Finder.
- Trykk nå Kommando + Skift + G..
- Gå så inn ~ / Bibliotek / Innstillinger / og klikk Gå.
- Flytt disse filene ut av mappen.
apple.driver.AppleBluetoothMultitouch.trackpad.plist - Magic Trackpad com.apple.driver.AppleBluetoothMultitouch.mouse.plist - Magic Mouse com.apple.driver.AppleHIDMouse.plist - kablet USB-mus com.apple.AppleMultitouchTrackpad.plist com.apple. preferanse.trackpad.plist
- Start Mac-en på nytt og sjekk om problemet er løst.
Noen flukes rapportert av brukere
Nå før vi går til mer intense løsninger, la oss prøve noen flukes rapportert av brukerne.
- Helt tøm batteriet av MacBook og la den være over natten uten kostnad. Neste dag kobler du strømforsyningen til MacBook. Deretter strøm på MacBook og sjekk om tastaturet fungerer bra.
- Ganske enkelt støvel systemet ditt inn i gjenopprettingsmodus og sjekk om problemet er løst.
- Omstart og hold Mac Caps lock under oppstartsprosessen til du ser påloggingsskjermen. Sjekk deretter om problemet er løst.
- Åpne MacBook-en systeminnstilling. Klikk deretter på Oppstartsdisk. Klikk nå på låse ikonet for å låse opp innstillingen. Velg deretter din interne Macintosh HD og start systemet på nytt.
Installer macOS på nytt gjennom gjenopprettingsmenyen
Hvis ingenting har hjulpet deg, er det på tide å installere macOS på nytt gjennom gjenopprettingsmenyen. Vær oppmerksom på at dette vil slette alle brukerdataene dine, så sørg for at du sikkerhetskopierer alt før du fortsetter.
- Sikkerhetskopiering viktige data.
- Slå av MacBook.
- Slå på MacBook mens du holder på Command og R nøklene.
- Velg Utility-menyen Installer på nytt og klikk deretter på Fortsette.
- Følg nå instruksjonene på skjermen for å fullføre ominstallasjonsprosessen, og sjekk deretter om tastaturet fungerer bra.
Hvis ingenting har hjulpet deg, er det eneste alternativet som er igjen i feilsøking av programvare å slett alle data og installer macOS.
Hvis problemet er maskinvarerelatert
Hvis ingenting har hjulpet deg så langt, kan problemet du har opplevd oppstå på grunn av maskinvarefeil. Det første trinnet i feilsøking av maskinvareproblemet er å kjøre en diagnostikk på din Mac.
- Slå av MacBook.
- Slå deretter på MacBook mens du holder D-tasten.
- Hvis noen feil / feilkode rapporteres av MacBook, kan du prøve å finne løsningen for den aktuelle feil / feilkoden (selv om mange maskinvareproblemer ikke rapporteres).
Den defekte Flex-kabelen / båndet
Det er kjent at denne feilen oppstår fra den defekte kabelen som kobler tastaturet til hovedkortet. I noen tilfeller hjalp følgende trinn brukerne:
- Slå av MacBook.
- Snu den rundt og massasje bunnen av MacBook “skånsomt”Med håndflaten. Du kan høre en eller to knirkende lyder.
- Slå på MacBook og sjekk om problemet er løst.
Isoler den defekte kabelen
I noen tilfeller har brukere rapportert at å legge til et mellomrom / ledningsisolasjon (E-bånd kan også brukes) mellom MacBook-enheten, batteriet og den defekte kabelen har løst problemet.
Maskinvare reparasjon av MacBook
Selv om du kan bestille flexkabelen online, men hvis du ikke har teknisk ekspertise, må du finne noen som kan erstatte flexkabelen for deg.
Hvis ikke, er det på tide å besøke Apple eller et autorisert reparasjonssenter for vedlikehold.