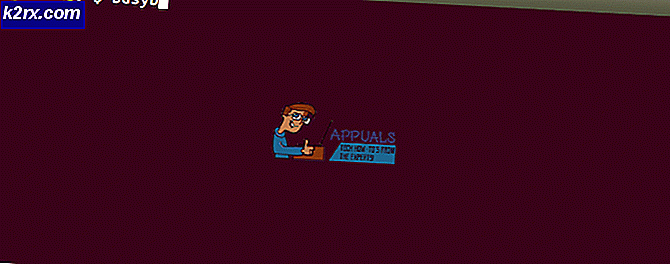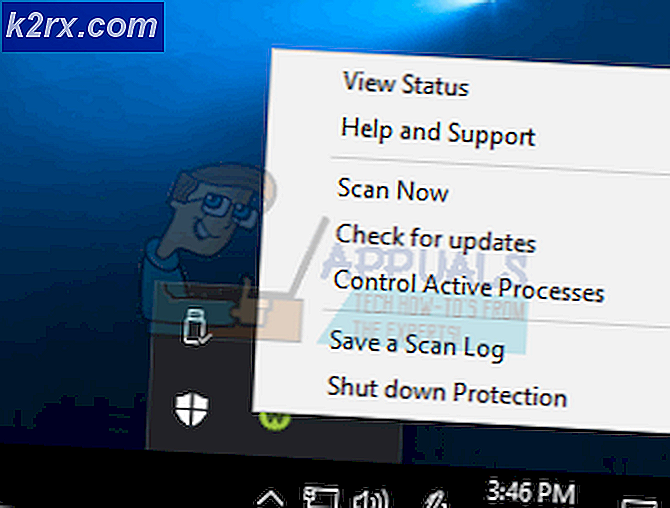Hvordan fikser jeg feilen ‘En startdocprinter-samtale ble ikke utstedt’?
Flere Windows-brukere har nådd oss med spørsmål etter at deres HP bærbare ikke lenger skriver ut noe. Feilmeldingen som kommer opp er ‘Det ble ikke utstedt en Startdocprinter-samtale’når de prøver å skrive ut noe. De fleste berørte brukere rapporterer at problemet oppstår for hver skriver som er koblet til nettverket. Andre variasjoner av dette problemet oppstår hvis de prøver å skrive ut fra andre programmer som Word, Acrobat Reader og til og med Notisblokk. Problemet er rapportert å forekomme på Windows 7, Windows 8.1 og Windows 10.
Hva forårsaker‘Det ble ikke utstedt en Startdocprinter-samtale’ Feil?
Vi undersøkte dette problemet ved å se på forskjellige brukerrapporter og reparasjonsstrategiene som oftest brukes til å fikse denne feilmeldingen. Som det viser seg, er det kjent at flere forskjellige scenarier fører til tydningen av ‘Det ble ikke utstedt en Startdocprinter-samtale‘Feil. Her er en kortliste over potensielle skyldige som kan utløse denne feilmeldingen:
Hvis du for øyeblikket leter etter en løsning som lar deg løse problemet ‘Det ble ikke utgitt en Startdocprinter-samtale‘, Denne artikkelen vil gi deg flere potensielle reparasjonsstrategier som andre berørte brukere har brukt for å løse problemet. Hver av de potensielle løsningene som er omtalt nedenfor, er bekreftet å være effektive ved minst én bruk.
For best resultat anbefaler vi at du følger metodene nedenfor i samme rekkefølge som vi bestilte dem i (ordnet etter effektivitet og alvorlighetsgrad). Til slutt bør du støte på en løsning som løser problemet, uavhengig av den skyldige som forårsaker problemet.
Metode 1: Kjøre feilsøkingsverktøyet for skrivere
Før vi går inn i en mer avansert reparasjonsstrategi, er vår anbefaling å starte feilsøkingsoppdraget ved å kjøre et verktøy som kan løse de fleste skriverrelaterte problemer automatisk ved å bruke automatiserte reparasjonsstrategier.
Med dette i tankene, bruk Feilsøking for skriver for å analysere den nåværende situasjonen for skriverdriveren og se om reparasjonsverktøyet har noen forhåndsbestemte reparasjonsstrategier som er aktuelle i din situasjon.
Så snart du starter dette verktøyet, vil det begynne å lete etter inkonsekvenser som kan føre til skriverfeil. Hvis den klarer å finne en gjeldende reparasjonsstrategi, vil den anbefale en løsning som bare kan løse problemet ‘Det ble ikke utgitt en Startdocprinter-samtale‘Feil.
Her er en rask guide til hvordan du kjører Feilsøking for skriver:
- Åpne opp en Løpe dialogboksen ved å trykke Windows-tast + R. Skriv deretter inn ‘ms-innstillinger: feilsøke ’inne i tekstboksen og trykk Tast inn for å kjøre åpne Feilsøking-fanen i innstillingsappen.
- Når du er inne i Feilsøking fanen, flytt til høyre rute og bla ned til Kom i gang seksjon. Når du kommer dit, klikker du på Skriver, klikk deretter på Kjør feilsøkingsprogrammet for å starte verktøyet.
- Når verktøyet er startet, vent til den første skanningen er fullført, og klikk deretter på Bruk denne løsningen hvis en reparasjonsstrategi anbefales.
- Etter at løsningen er brukt, start datamaskinen på nytt og se om problemet er løst ved å gjenta handlingen som forårsaket problemet når neste oppstartssekvens er fullført.
Hvis du fremdeles støter på ‘Det ble ikke utgitt en Startdocprinter-samtale‘Feil etter bruk av anbefalt løsning eller feilsøkingsprogrammet ikke fant noen problemer med skriverkonfigurasjonen, flytt ned til neste metode nedenfor.
Metode 2: Start Print Spooler-tjenesten på nytt
Som det viser seg, kan dette aktuelle problemet også oppstå i situasjoner der Utskriftskø tjenesten har blitt feil, og den kan ikke lette utskriftsoperasjonen. I dette tilfellet vil du bare kunne gå tilbake til standard oppførsel hvis du tilbakestiller Print Spooler-tjenesten.
Flere berørte brukere har rapportert at de klarte å løse problemet ved å bruke Tjenester på skjermen for å starte Print Spooler-tjenesten på nytt. Etter å ha gjort dette og prøvd å skrive ut det samme dokumentet, har de fleste berørte brukere rapportert at ‘Det ble ikke utstedt en Startdocprinter-samtale‘Feil oppstod ikke lenger.
Her er en rask guide til omstart av Print Spooler Servicefra tjenesteskjermen:
- trykk Windows-tast + R å åpne opp en Løpe dialogboks. Skriv deretter inn “Services.msc” og slå Tast inn å åpne opp Tjenester skjerm. Hvis du blir bedt om det av UAC (brukerkontokontroll),klikk Ja å gi administrative privilegier.
- Når du er inne i Tjenester på skjermen, flytt til høyre rute og bla nedover i listen over Tjenester (lokalt) og finn Print Spooler Service.
- Når du ser det, høyreklikker du på Print Spooler Service, høyreklikk på den og velg Eiendommer fra den nylig viste kontekstmenyen.
- Når du er inne i Printer Spooler Properties skjerm, begynn med å sørge for at du er inne i Generell fanen. Når du har bekreftet at du er i høyre meny, angir du Oppstartstype til Automatisk, klikk deretter på Stoppe (under Service status)
- Vent et par sekunder, og klikk deretter på Start å egentlig starte på nytt Utskriftskø service.
- Når du klarer å starte tjenesten på nytt, må du starte datamaskinen på nytt og se om problemet nå er løst.
Hvis det samme problemet fremdeles oppstår, kan du gå ned til neste potensielle løsning nedenfor for å få en annen tilnærming til reparasjon av Print Spooler-tjenesten.
Metode 3: Reparere Print Spooler-tjenesten via CMD
Som det viser seg, en annen mulighet som vil utløse ‘Det ble ikke utgitt en Startdocprinter-samtale‘Feil er et scenario der Utskriftskø tjenesten er effektivt ødelagt. I dette tilfellet kan du løse problemet ved å bruke en forhøyet ledetekst for å endre tilgangskontrollisten til Print Spooler Service.
Flere berørte brukere har rapportert at de klarer å fikse problemet helt etter å ha brukt en forhøyet ledetekst for å endre tilgangskontrollen til Print Spooler-tjenesten. Denne løsningen anbefales også av MS-spesialister for å fikse forskjellige problemer med Print Spooler.
Her er en rask guide til reparasjon av Utskriftskø tjeneste ved hjelp av en forhøyet ledetekst:
- trykk Windows-tast + R å åpne opp en Løpe dialogboks. Skriv deretter inn “Cmd” og trykk Ctrl + Skift + Enter for å åpne en forhøyet ledetekst. Når du ser UAC (brukerkontokontroll), klikk Ja for å gi administrator tilgang.
- Når du er inne i den forhøyede ledeteksten, skriver du inn følgende kommando og trykker Enter til stedet for Spooling-tjenesten:
cd \ Windows \ System32 \ spool
- Nå som du er på riktig sted, skriv inn følgende kommando og trykk Tast inn for å endre tilgangskontrollen til Spooling-tjenesten:
cacls.exe SKRIVERE / E / G-administrator: C
- Etter at kommandoen er behandlet, start datamaskinen på nytt og se om problemet er løst ved neste systemoppstart.
Hvis denne metoden ikke tillot deg å løse ‘Det ble ikke utgitt en Startdocprinter-samtale‘Feil, gå ned til neste metode nedenfor.
Metode 4: Installer alle skriverporter på nytt
Den mest populære løsningen for dette problemet er å bare installere alle skriverporter som er involvert i operasjonen på nytt. Denne løsningen rapporteres å være vellykket på alle de nyeste Windows-versjonene, inkludert Windows 7, Windows 8.1 og Windows 10.
De fleste brukere som har dette problemet har klart å fikse dette etter å ha brukt Enhetsbehandling til å slette alle porter som er opprettet for denne skriveren, og deretter installere skriverdriverne på nytt (enten generiske eller dedikerte).
Her er en rask guide for å installere alle skriverporter på nytt for å løse ‘Det ble ikke utstedt en Startdocprinter-samtale‘Feil:
- trykk Windows-tast + R å åpne opp en Løpe dialogboks. Skriv deretter inn “Devmgmt.msc” inne i tekstboksen og trykk Tast inn å åpne opp Enhetsbehandling. Når du blir bedt om av UAC (brukerkontokontroll), klikk Ja å gi administrative privilegier.
- Innsiden Enhetsbehandling, bla gjennom listen over installerte enheter og utvid menyen tilknyttet Skriv ut køer.
- Høyreklikk deretter på hver installasjon Skriver driveren du fant der, og klikk på Avinstaller fra den nylig viste kontekstmenyen.
- Når hver skriverdriver er avinstallert, utvider du rullegardinmenyen som er tilknyttet Universal Serial Bus-kontrollere.Deretter blar du gjennom listen over installerte elementer og avinstallerer alle Skriver port ved å høyreklikke på hver og velge Avinstaller fra hurtigmenyen.
- Start datamaskinen på nytt så snart hver skriverdriver er avinstallert. Ved neste oppstart vil operativsystemet ditt automatisk installere et sett med generiske drivere og porter for å gjøre skriveren brukbar.
Merk: Du kan prøve å skrive ut noe med generiske drivere og holde fast ved dem hvis ‘Det ble ikke utgitt en Startdocprinter-samtale‘Feil oppstår ikke lenger, eller du kan installere de dedikerte driverne ved å gå til skriverprodusentens nettsted og laste ned de kompatible driverne.