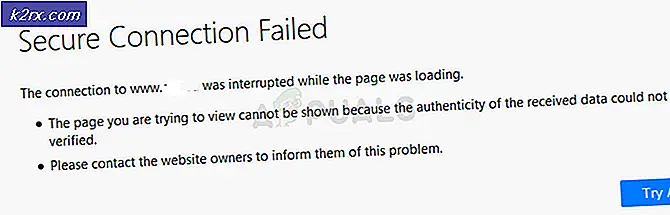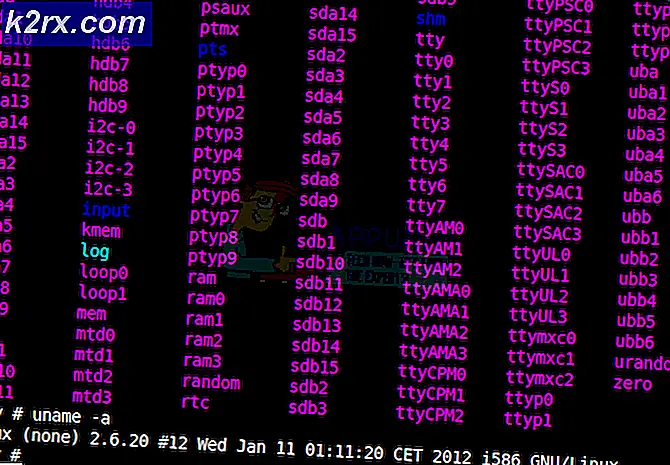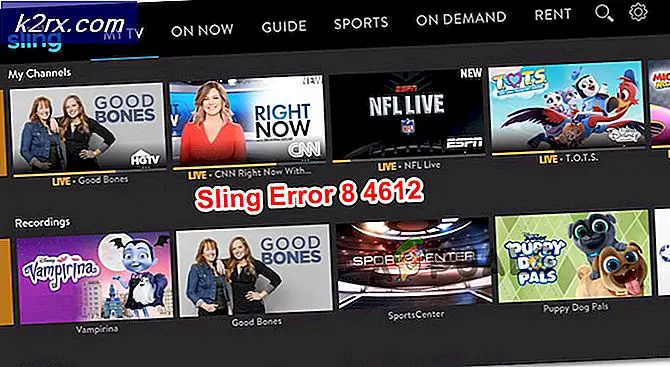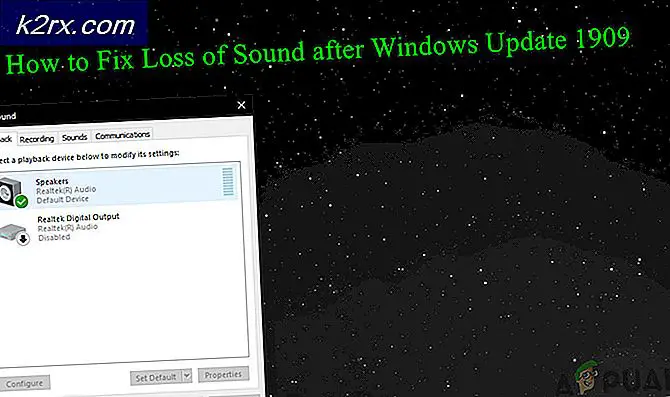Løsning: Kunne ikke laste inn Internett-kontoinnstillinger
Denne feilen har vanligvis problemer med Mac-brukere som nylig har oppgradert til Yosemite eller Sierra. Når du er ferdig med hele oppgraderingsprosessen, kan det hende du har problemer med Mail og dens preferanser. Når du går til e-postkontoinnstillinger, vil du se en feil Innstillinger Feil Kunne ikke laste inn Internett-kontoinnstillinger. Dette problemet kommer også med, men ikke alltid, med iCloud System preferanser problemet også. Hvis du går til Apple-menyen> Systemvalg og deretter velger iCloud, kan det hende du får se en feil som Preferansefeil. Kan ikke laste inn iCloud-kontoer-valgpanelet. Selv om det ikke alltid må være sant, men de fleste av brukerne så begge feilene sammen. Du kan også få tilgang til disse innstillingene mens du er logget inn som gjestebruker, noe som betyr at denne feilen vil bli presentert bare hvis du er logget på med din egen konto. Dette kan være et stort problem fordi denne feilen ikke vil la deg bruke din Mail riktig som kan være en stor avtale for mange mennesker.
Hovedproblemet oppstår på grunn av oppgraderingen. Når du oppgraderer til Yosemite / Sierra, er det noen filer som blir ødelagt, som da skaper disse problemene for brukerne. Det er derfor, de fleste løsninger dreier seg om å enten slette eller endre navn på bestemte mapper eller filer. Den typen fil eller mappe du må fjerne, avhenger av hvilken type problem du står overfor. Så prøv hver metode nedenfor, til problemet er løst. Og hvis ingenting virker, er din siste utvei å installere operativsystemet som definitivt løser problemet til tross for at det er veldig tidkrevende.
Men før du prøver metodene nedenfor, kan du prøve tipsene nedenfor.
- Mange brukere har sagt at lukking og gjenåpning av systeminnstillinger løser problemet. Så før du dykker dypt inn i løsningene nedenfor, prøv å avslutte Systemvalg og åpne dem igjen.
- For noen brukere, bare å starte systemet på nytt løst problemet, så prøv det også. Det vil ikke koste deg noe, men hvis det løser problemet ditt, trenger du ikke å gå gjennom en stor prosess.
Metode 1: Logg ut og logg på igjen
For mange brukere løses problemet hvis du logger deg av iCloud og deretter logger på. Dette har noe å gjøre med oppdateringsforbindelsen med iCloud, men den eksakte grunnen til hvorfor dette virker, er ikke kjent. Men det gode er at det fungerer for mange mennesker.
Her er trinnene for å logge ut og deretter signere tilbake til iCloud
- Åpne Apple-menyen
- Velg Systemvalg
- Velg iCloud
- Velg Logg ut
- Når du er logget av, logg på igjen ved å følge trinnene 1-3 og skriv deretter inn legitimasjonene dine.
Når du er logget på igjen, kan du prøve å sjekke Mail-innstillingene igjen og se om problemet er der eller ikke.
Metode 2: Slette mapper
Problemet løses også ved å fjerne noen av mappene på bestemte baner. Årsaken til at dette fungerer, er at det kan være noen dårlige filer i de mappene som kan forårsake dette problemet. Så, ved å slette dem løser problemet fordi når du starter datamaskinen på nytt, vil systemet automatisk erstatte disse filene med friske.
Her er filene du trenger å slette og trinnene som er involvert i denne prosedyren
- For det første, lukk preferansepanelet. Pass på at det ikke bare er minimert, det bør være stengt. Bare lukk systemvalgene. For å være på den sikre siden, lukk alle applikasjoner
- Gå til denne adressen / Bibliotek / Innstillinger / Containere .
- Finn mappen som heter apple.internetaccounts
- Velg mappen apple.internetaccounts, hold Command-tasten og trykk Delete ( Command + Delete )
- Nå går du til denne adressen / Bibliotek / Innstillinger .
- Finn mappen som heter apple.internetaccounts.plist
- Velg mappen apple.internetaccounts.plist, hold Command-tasten og trykk Delete ( Command + Delete )
- Start nå om igjen
Når systemet er startet på nytt, bør problemet løses. Dette er ikke en hack, men en permanent løsning, slik at du ikke trenger å bekymre deg for dette problemet lenger.
PRO TIPS: Hvis problemet er med datamaskinen eller en bærbar PC / notatbok, bør du prøve å bruke Reimage Plus-programvaren som kan skanne arkiver og erstatte skadede og manglende filer. Dette fungerer i de fleste tilfeller der problemet er oppstått på grunn av systemkorrupsjon. Du kan laste ned Reimage Plus ved å klikke herMetode 3: Slette NotesV2-filer
Denne metoden ligner metode 2 ovenfor, men du må slette bestemte filer i denne metoden. Metoden er rettet mot å slette NotesV2-filene som kan forårsake problemet iCloud. Dette skyldes at disse filene vil låse databasen som vil forhindre at notater åpnes og derfor forårsake disse problemene med iCloud. De fleste brukerne har løst at de ikke kunne laste inn innstillingsproblemer, ved å slette disse filene.
Trinnene for å finne ut hvordan du sletter disse filene er gitt nedenfor
- For det første, lukk preferansepanelet. Pass på at det ikke bare er minimert, det bør være stengt. Bare lukk systemvalgene. For å være på den sikre siden, lukk alle applikasjoner
- Gå til denne adressen / Bibliotek / Innstillinger / Containere /com.apple.Notes/Data/Library/Notes/ .
- Finn filen som heter storageata-shm
- Velg filen lagret data-shm, hold Command-tasten og trykk Delete ( Command + Delete )
- Finn filen som heter storageata-wal
- Velg filen storage data-wal, hold Command-tasten og trykk Delete ( Command + Delete )
Hvis det ikke fungerer, gjør du dette
- Gå til denne adressen / Bibliotek / Innstillinger / Containere .
- Finn mappen som heter apple.Notes
- Velg mappen Apple.Notes, hold Command-tasten og trykk Delete ( Command + Delete )
Nå start på nytt og kontroller om problemet er løst eller ikke.
Metode 4: Flytt V2-mappe og kontoer
En annen løsning som kan fungere for deg, er å flytte V2-mappen din, som du finner i postmappen din, og deretter slette kontoen som forårsaker problemet. På denne måten oppretter systemet automatisk ny mappe med nye data. Du kan så flytte V2-mappen tilbake til sin opprinnelige plassering, og det er det. Dette løser problemet for mange brukere.
Her er trinnene for denne prosedyren
- Lukk Mail bare for å forsikre deg om at Systemvalg ikke er åpen
- Gå til denne plasseringen / Bibliotek / Mail /
- Finn en mappe som heter V2
- Velg mappen som heter V2, hold nede musen eller styreflaten og dra musen til skrivebordet. Slip knappen nå.
- Nå bør du kunne åpne innstillingsruten for Internett-kontoer i Systemvalg
- Start på nytt, og det skal fungere bra nå.
- Nå vil det være en ny kopi av den V2- mappen på plass og din Mail vil fungere fint nå. Du kan enten fortsette å bruke den, men hvis du vil ha innstillingene og e-posten, må du velge V2-mappen (som du bare flyttet til skrivebordet), hold nede musen eller styreputeknappen og dra musen til denne plasseringen / Bibliotek / Mail . Slip knappen nå.
- Lukk e- posten og åpne den på nytt. Dine gamle meldinger og innstillinger bør være tilbake, og du bør ikke ha noen problemer med systeminnstillingene også
Hvis det spør, erstatt filene i destinasjonen, og du burde ha det bra.
Hvis dette ikke virker for deg, gjør du følgende
- Lukk Mail bare for å forsikre deg om at Systemvalg ikke er åpen
- Gå til denne plasseringen / Bibliotek / Mail
- Finn en mappe som heter V2
- Velg mappen som heter V2, hold nede musen eller styreflaten og dra musen til skrivebordet. Slip knappen nå.
- Gå til Mail ved å klikke på Mail-ikonet fra Dock nederst på skjermen
- Velg Innstillinger og velg deretter Kontoer
- Klikk på kontoen du har problemer med
- Klikk på minus (-) symbolet nederst til venstre. Dette vil fjerne alle dataene til disse kontoene.
- Klikk Fjern
- Gjenta trinn 7 og 8 for alle kontoene med problemet
- Når du er ferdig, lukk vinduet og start Mail igjen .
Ditt problem skal løses nå. Du kan konfigurere Mail med kontoene dine akkurat som du gjorde før.
Metode 5: Rengjør installasjon
Dessverre er din siste løsning å gjøre en ren installasjon av Yosemite / Sierra. Dette kan være en tidkrevende prosedyre, men det vil løse problemet. Ikke glem å sikkerhetskopiere dataene dine med Time Machine før du gjør en ren installasjon.
Det er også et par ting du må huske på når du gjør en ren installasjon av operativsystemet.
Ikke gjør noe når OS er installert. Ikke bruk FindMyMac eller iCloudKeyChain. Bruk heller ikke Time Machine til å gjenopprette dataene dine når du er ferdig med den rene installasjonen. Brukere har rapportert å oppleve problemer når de bruker disse. Start Yosemite / Sierra når den er installert, og bruk deretter Migreringsassistenten til å importere dine gamle filer og innstillinger.
Når du er ferdig med å importere dataene dine, bør du ha det bra, og problemene skal være borte.
PRO TIPS: Hvis problemet er med datamaskinen eller en bærbar PC / notatbok, bør du prøve å bruke Reimage Plus-programvaren som kan skanne arkiver og erstatte skadede og manglende filer. Dette fungerer i de fleste tilfeller der problemet er oppstått på grunn av systemkorrupsjon. Du kan laste ned Reimage Plus ved å klikke her