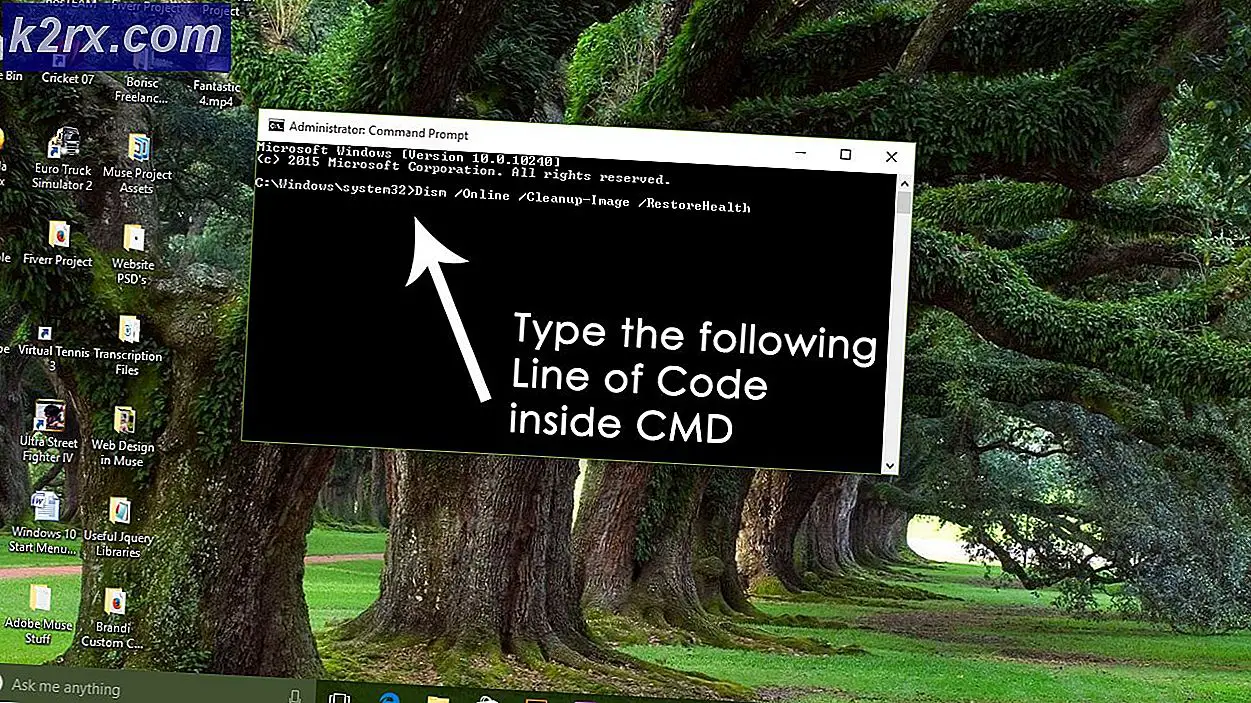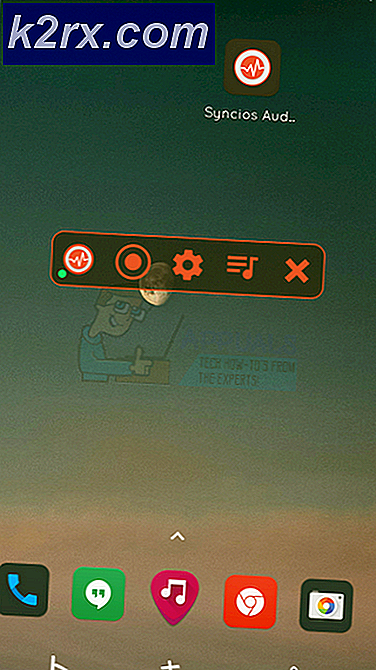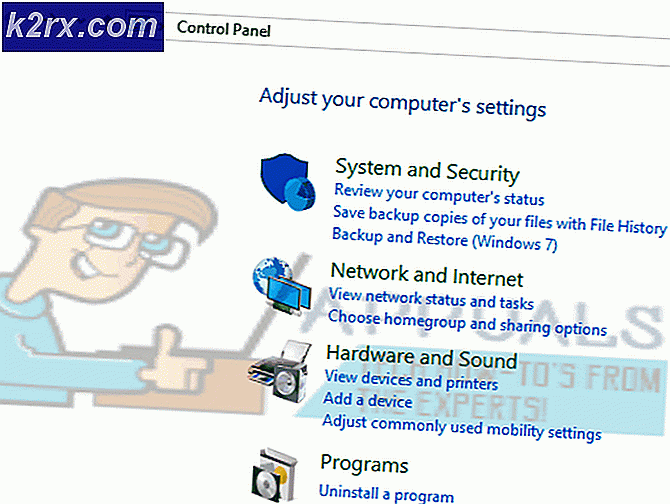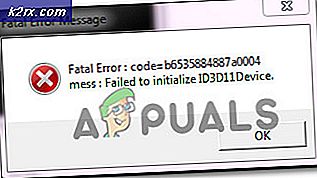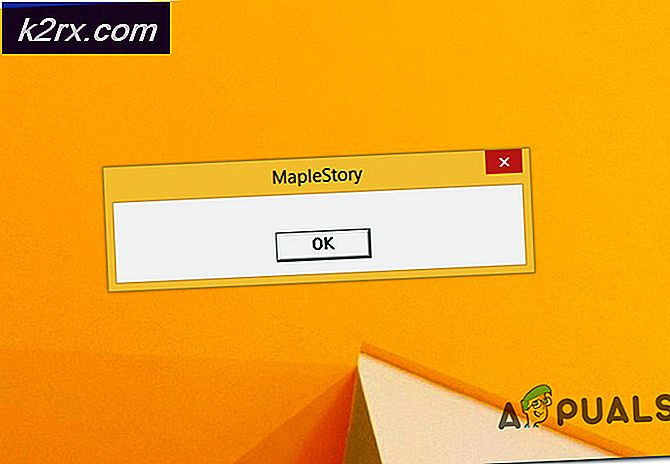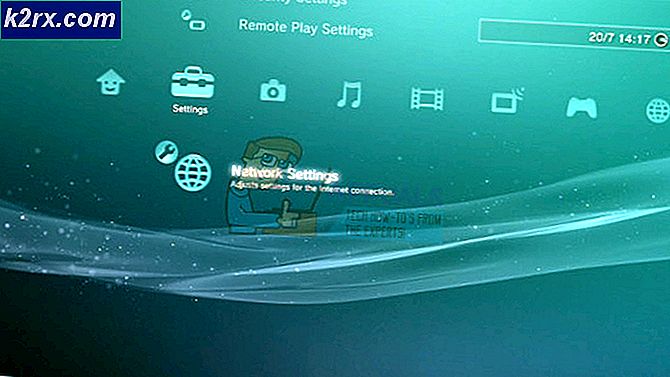Slik løser du Windows Store Error Code 0x80072ee7 serveren har snublet
Etter oppgradering av Windows 10 har noen av brukerne problemer med Windows Store. Microsoft Windows Store kobler ikke og gir en feilkode 0x80072EE7 med feil serveren har snublet . Søkefeltet på Windows-butikken sier ingen Internett tilgjengelig, mens andre programmer som nettleser kobler til Internett uten problem.
Det er observert at det meste av tiden er et problem relatert til Windows-oppdatering eller Microsoft-oppdatering. Noen ganger kan det være et problem med DNS eller statiske DNS-oppføringer i HOSTS-filen. For noen brukere som gjør en reparasjonsinstallasjon av Windows 10 eller Windows Updates, har det løst problemet, for noen ble det løst ved å registrere Windows Store-pakken, og for noen fikk de problemet ved å bare slette statiske IP-poster for Windows-oppdateringer og Microsoft-oppdateringer fra HOSTS-filen. Her i denne artikkelen vil vi se disse metodene i detalj. Jeg håper en av disse metodene fungerer for deg.
Reparer korrupte systemfiler
Last ned og kjør Reimage Plus for å skanne etter korrupte filer herfra, hvis filer er funnet å være korrupte og mangler å reparere dem ved hjelp av Reimage i tillegg til å utføre metodene nedenfor. Denne metoden er valgfri, men anbefales. Reimage reparerer automatisk filene for deg.
Metode 1: Kjør Tweaking er Windows Reparasjonsverktøy
Klikk her for å laste ned Windows Repair All In One Setup. Klikk på den nedlastede filen; og kjør oppsettet.
På brukerkontokontrollposten ; velg JA
Klikk deretter Neste (4 ganger på rad) for at installasjonen skal begynne. Etter at den er installert, klikk Neste og Fullfør. Velg deretter Reparer fra toppmenyen.
Velg Åpne reparasjon -> velg deretter Avmarker alle. Velg deretter alternativ 17 - Reparer Windows-oppdateringer. Start reparasjonen ved å klikke på Start Reparasjoner. Vent til reparasjonen er ferdig. (Dette bør løse problemet du har)
PRO TIPS: Hvis problemet er med datamaskinen eller en bærbar PC / notatbok, bør du prøve å bruke Reimage Plus-programvaren som kan skanne arkiver og erstatte skadede og manglende filer. Dette fungerer i de fleste tilfeller der problemet er oppstått på grunn av systemkorrupsjon. Du kan laste ned Reimage Plus ved å klikke herMetode 2: Reparasjon Installer Windows 10 med en oppgradering på stedet
Noen brukere har rapportert at en reparasjonsinstallasjon av Windows 10 med en In-place-oppgradering har løst problemet med Windows-butikken. Med oppgradering på stedet kan du gjøre en reparasjonsinstallasjon av Windows 10 fra Windows 10. Du trenger minst 8, 87 GB ledig plass og et installasjonsmedium med samme eller høyere versjon. Du må være logget på datamaskinen som administrator. Følg trinnene nedenfor for å gjøre reparasjonen med In-Place Upgrade
- Hvis du bruker iso-bilde som installasjonsmedium, må du først montere iso, utforske det og se etter setup.exe.
Hvis du har CD, kan du bla gjennom det og Kjør setup.exe for å starte Windows 10 Setup
- Hvis UAC Prompt vises, klikker du Ja
- Windows Setup vil begynne å forberede.
- På Neste skjerm velger du Last ned og installerer Oppdateringer, og klikker Neste
- Windows 10-oppsettet begynner å bli klar.
- Klikk på Godta lisensvilkår
- Windows-oppsettet vil da sjekke og installere tilgjengelige oppdateringer
- Når du er ferdig, klikk på installer .
- velg Lagre personlige filer og apper, og klikk på Neste
- installasjonen vil nå begynne å reparere installasjon av Windows
- Når du er ferdig, klikker du Neste
- Bruk Express-innstillinger og fullfør installasjonen og logg inn på Windows 10. Du kan også se reparasjonsinstallasjonen komplett / separat guide.
Sjekk nå om denne Windows 10-reparasjonen har løst problemet med Windows Store
Metode 3: Registrer WindowsStore-pakken
En av brukerne har rapportert at registreringen av WindowsStore-pakken har løst problemet med Windows Store.
- Åpne kommando Spør som administrator
- Kjør under PowerShell-kommandoen
PowerShell -ExecutionPolicy Ubegrenset -Command & {$ manifest = (Get-AppxPackage Microsoft.WindowsStore) .InstallLocation + '\ AppxManifest.xml'; Add-AppxPackage -DisableDevelopmentMode -Register $ manifest}
- Når du er ferdig, lukk ledetekst og Start systemet på nytt
Åpne Windows-butikken og sjekk om problemet ditt er løst.
Metode 4: Slett statiske IP-poster fra vertsfilen
Programmer som, DNS-akseleratorer, Web-akseleratorer, DNS-caching-verktøy kan legge til statiske IP-poster til vertsfilen for Windows Update eller Microsoft Update, og denne feilen i Windows Update. Å fikse dette kan du
Last ned den enkle løsningen herfra
Du kan gjøre trinnene manuelt som vist nedenfor.
- Gå til C: \ Windows \ system32 \ drivers \ etc
- Åpne HOSTS-fil med Notisblokk
- Hvis HOSTS-filen inneholder statisk IP-adresse som er knyttet til Windows Update eller Microsoft-oppdatering, kommentere disse oppføringene ved å legge til # i begynnelsen av linjen. Du kan også slette disse og lagre endringene i HOSTS-filen.
PRO TIPS: Hvis problemet er med datamaskinen eller en bærbar PC / notatbok, bør du prøve å bruke Reimage Plus-programvaren som kan skanne arkiver og erstatte skadede og manglende filer. Dette fungerer i de fleste tilfeller der problemet er oppstått på grunn av systemkorrupsjon. Du kan laste ned Reimage Plus ved å klikke her