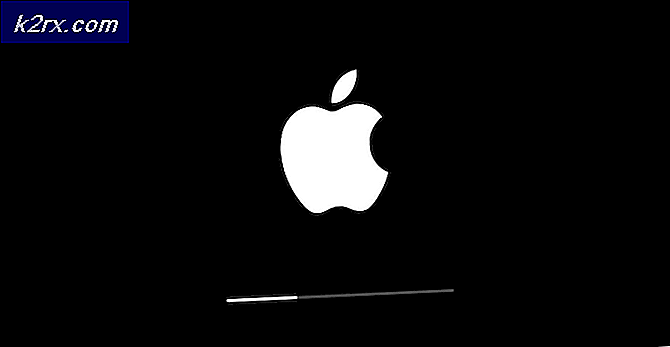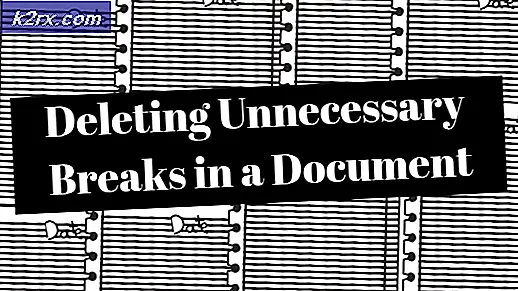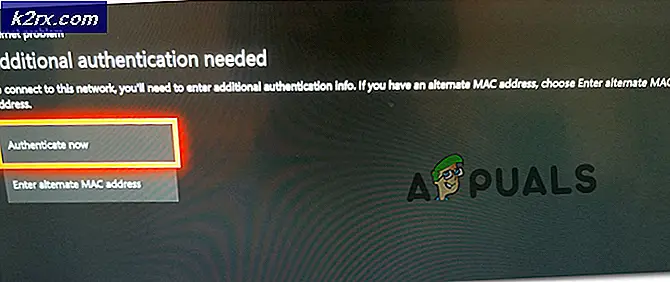Outlook vil ikke svare på signatur
Outlook vil ikke svare på signatur
Dette skjer vanligvis hvis Outlook er skadet - det svarer ikke på signaturknappen. I denne håndboken viser vi deg trinn for trinn å jobbe for å få signaturarbeid ved å opprette en htm- signatur og plassere den i Outlook signaturfilen.
Finn Outlook-signaturmappen. Standardplasseringene for signaturmappen er:
Windows XP
C: \ Documents and Settings \% brukernavn% \ Programdata \ Microsoft \ Signatures
Windows Vista, Windows 7 og Windows 8
C: \ Users \% username% \ AppData \ Roaming \ Microsoft \ Signaturer
ELLER Få tilgang til signaturmappen fra Outlook
En annen måte å raskt få tilgang til denne mappen fra Outlook, er å holde CTRL-knappen på tastaturet når du klikker på Signatur-knappen i Alternativer;
- Outlook 2007 og tidligere
Verktøy-> Valg-> Fane E-postformat-> knapp Signaturer - Outlook 2010 og Outlook 2013
Fil-> Valg-> Mail-> knapp Signaturer
Når du har funnet signaturmappen, hold den åpen.
Opprett en HTM signatur for Outlook
1. For å opprette htm-signaturen, gå til http://ckeditor.com/demo#full og fjern standardteksten i redigeringsvinduet.
2. Opprett deretter signaturen din. CKEditor er et ord som editor, så bruk den rike tekstlinjen øverst for å redigere / endre og stilisere signaturen din.
PRO TIPS: Hvis problemet er med datamaskinen eller en bærbar PC / notatbok, bør du prøve å bruke Reimage Plus-programvaren som kan skanne arkiver og erstatte skadede og manglende filer. Dette fungerer i de fleste tilfeller der problemet er oppstått på grunn av systemkorrupsjon. Du kan laste ned Reimage Plus ved å klikke her3. Klikk deretter Kilde-fanen, og kopier kilden.
4. Gå til Signaturmappen og høyreklikk i et tomt rom, og velg Nytt tekstdokument
5. Åpne tekstdokumentet og lim inn signaturkilden.
6. Klikk på Fil -> Lagre som og angi filnavnet, hva noensinne filnavnet blir navnet på signaturen din. På slutten av filnavnet, legg til .htm, slik at filen kan lagres som en .htm-fil.
7. Velg Alle filer fra Lagre som type og klikk Lagre.
8. Denne signaturen er nå lagret.
9. Lukk og gjenopprett Outlook, og nå når du klikker på Signatur-knappen, vil du kunne velge signaturen.
PRO TIPS: Hvis problemet er med datamaskinen eller en bærbar PC / notatbok, bør du prøve å bruke Reimage Plus-programvaren som kan skanne arkiver og erstatte skadede og manglende filer. Dette fungerer i de fleste tilfeller der problemet er oppstått på grunn av systemkorrupsjon. Du kan laste ned Reimage Plus ved å klikke her