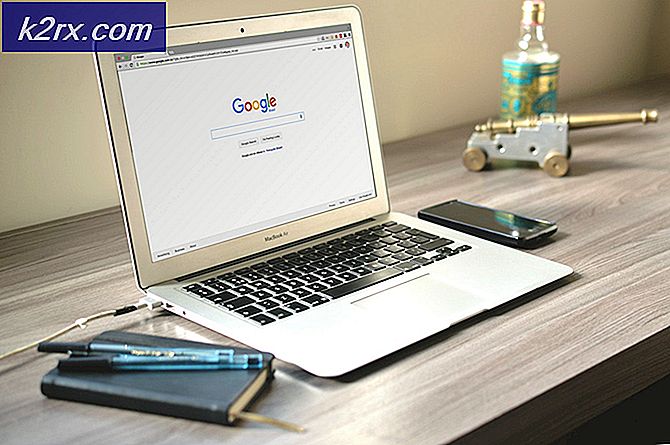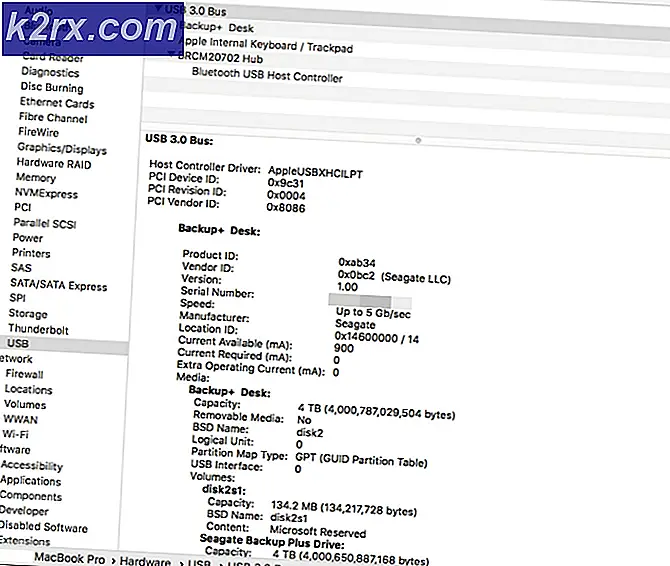Løs høy CPU-bruk forårsaket av Windows PowerShell på Windows 10
Windows PowerShell-prosessen kan føre til høy CPU-bruk i Windows 10 hvis Windows på systemet ditt er utdatert. Videre kan forskjellige motstridende applikasjoner (som NativeDesktopMediaService) også forårsake problemet.
Brukeren merker problemet når PC-en begynner å oppføre seg treg, og når han åpner Oppgavebehandling, merker han en høy CPU-bruk av PowerShell (i noen tilfeller vises flere PowerShell-prosesser og forsvinner i Oppgavebehandling).
Før du fortsetter, sjekk om avslutter PowerShell prosess gjennom Oppgavebehandling løser problemet (hvis det skyldes en midlertidig feil).
Oppdater Windows på systemet ditt til den siste utgivelsen
Du kan støte på høy CPU-bruk av PowerShell hvis Windows på systemet ditt er utdatert (da det kan føre til inkompatibilitet mellom OS-modulene). I dette tilfellet kan oppdatering av Windows på systemet ditt til den siste versjonen løse problemet med høy CPU-bruk.
- Oppdater PC-en manuelt for Windows og start på nytt din PC.
- Ved omstart, sjekk om problemet er løst.
Hvis problemet vedvarer (eller du bruker en foreldet versjon av Windows), kan du gjøre det nedlasting de Oppdater assistent (for øyeblikket oppdatering av Windows 10. oktober 2020) fra nedlastingssiden for Windows 10. Bruk deretter assistenten (sørg for at du starter den som administrator) til oppdater systemet og sjekk om det løser PowerShell-problemet.
Rengjør PC-en og deaktiver / avinstaller problematiske applikasjoner
Windows PowerShell-prosessen kan føre til høy CPU-bruk hvis et program på systemet ditt utløser PowerShell-prosessen. I denne sammenheng kan ren oppstart av systemet og deaktivering / fjerning av applikasjonen (forårsaker problemet) løse problemet.
- Rengjør PCen din (du kan også prøve Autoruns, Process Explorer eller WBEMTEST) og sjekke om den høye CPU-bruken av Windows PowerShell har forsvunnet.
- I så fall kan du aktivere applikasjoner / tjenester / prosesser (ikke glem å kontrollere nettleserens utvidelser) deaktivert under ren oppstartsprosess en etter en til en problematisk er funnet.
- Når du er funnet, kan du deaktiver eller fjern den problematiske. Vanligvis forhåndsinstallert driveroppdateringsverktøy av OEM eller NativeDesktopMediaService applikasjoner rapporteres å utløse PowerShell-problemet.
Utfør en reparasjonsoppgradering av PC-ens Windows
Hvis ingen av løsningene løste det høye CPU-bruksproblemet så langt, kan det hende at du utfører en reparasjonsoppgradering av PCens Windows.
- Start en nettleser og styr til nedlastingssiden for Windows 10.
- Bla nå ned og klikk på Last ned verktøyet nå (under Opprett Windows 10 Installasjonsmedier).
- La deretter nedlastingen fullføre og etterpå, Høyreklikk på lastet ned fil.
- Velg nå Kjør som administrator og Aksepterer de Lisensvilkår.
- Så, i “Hva vil du gjøreVindu, velg Oppgrader denne PC-en nå og klikk på Neste.
- La nå verktøyet last ned OS-filene og følg instruksjonene for å fullføre prosessen, men velg alternativet for når du blir bedt om det Behold Windows-innstillinger, personlige filer og apper.
- Klikk deretter på Installere knappen og la oppgraderingsprosessen fullføres (dette kan ta litt tid å fullføre, så pass på at du ikke slår av PC-en under prosessen).
- Når prosessen er fullført, start på nytt PCen din og sjekk om den høye CPU-bruken av PowerShell er tilbake til normal.
Fjern skadelig programvare
PowerShell-prosessen kan forårsake høy CPU-bruk hvis skadelig programvare (kryptominerprosesser eller EternalBlue rapporteres å forårsake problemet) utløser kjøringen av PowerShell-prosessen. I denne sammenheng kan fjerning av skadelig programvare løse problemet. Før du fortsetter, må du sørge for at antivirusproduktet ditt og definisjonene av det er oppdatert til det siste bygget.
- Først last ned og installer en applikasjon for fjerning av skadelig programvare (som Malwarebytes).
- Høyreklikk deretter Windows og åpne PowerShell (administrator).
- Nå henrette følgende for å stoppe alle andre PowerShell-prosesser:
while ($ true) {Get-Process PowerShell | Hvor-objekt {$ _. ID-inneholder ikke $ PID} | Stopp-prosess-Force} - Bruk deretter Windows-søk å finne * .ps1 filer og slett filene som ikke er viktige (pass på at du ikke sletter en viktig systemfil).
- Klikk nå Windows, type: Oppgaveplanlegger, og Høyreklikk på den. Velg deretter Kjør som administrator.
- Sjekk så om noe av løping eller planlagt oppgave utløser problemet (du kan aktivere visning av Skjulte oppgaver i Vis-menyen i Oppgaveplanleggeren). Hvis problemet skyldes Blue Eternal, kan det hende du finner Morsom oppgave eller (GatherNetworkInfo oppgave) i Oppgaveplanlegger.
- I så fall, da fjerne eller deaktivere det problematiske oppgaver.
- Bruk nå verktøyet (installert i trinn 1) til fjerne skadelig programvare som Malwarebytes for å fjerne skadelig programvare (eller ta kontakt med antivirusleverandøren din for å gi et verktøy for å finne og fjerne skadelig programvare).
- Bruk deretter en online antivirusskanner (som ESET Online Scanner eller Kaspersky Virus Removal Tool) for å skanne etter skadelig programvare og deretter, sjekk om PowerShell-problemet med høy CPU-bruk er løst.
Hvis det er for teknisk for deg, kan du sikkerhetskopier viktige data (men sørg for å slette dataene som ikke er essensielle) oginstaller Windows på nytt (etter formatering av lagringsstasjonen). Etter at du har installert operativsystemet på nytt, må du sørge for at skanne de data med minst to sikkerhetsprodukter (dvs. antivirus og antimalware). Deretter kan du kopiere dataene tilbake til systemet. Hvis det ikke er lett for deg, kan du kontakte en I.T. sikkerhetsekspert.