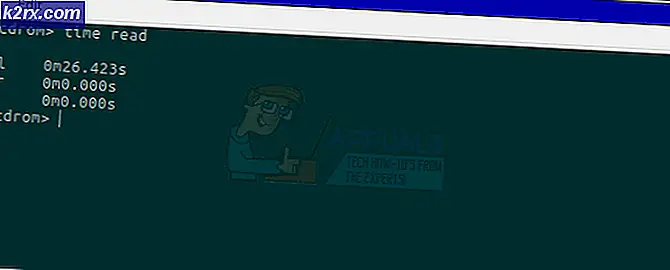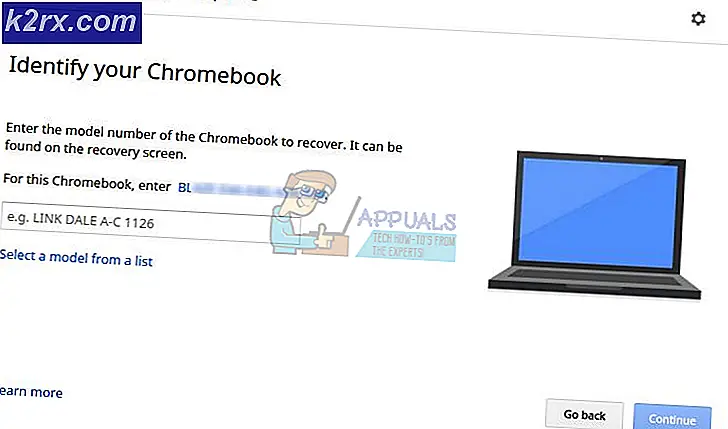Filen kunne ikke åpnes i beskyttet visning
Protected View er et sikkerhetslag levert av Microsoft. Det er en skrivebeskyttet modus der de fleste redigeringsfunksjoner er deaktivert. I tillegg er Protected View aktivert som standard. Videre er dette nyttig når du åpner filer fra ukjente steder på datamaskinen, Internett eller via Microsoft Outlook.
Selv om denne modusen er aktivert av sikkerhetshensyn, er det rapporter fra brukere om at Protected View også forårsaker problemer. Brukere har sagt at åpning av filer enten viser at de er korrupte, eller at de holder seg fast på åpningsskjermen. Dette problemet oppstår når du åpner et Microsoft Word- eller Excel-dokument. Også filene som forårsaker problemer blir for det meste lastet ned fra Microsoft Outlook.
Løsningene og løsningene som er gitt her er hentet fra pålitelige kilder. Derfor er løsningene fra både brukere og Microsoft Insiders.
Deaktiver beskyttet visning
Den første løsningen er å deaktivere innstillingene for beskyttet visning. Dette er en veldig vanlig løsning for filer som er sikret av Information Rights Management (IRM) som ikke åpnes i Protected View. IRM bygger brukerrettigheter og kryptering direkte inn i filen, da den kan inneholde sensitive data. Dette problemet oppstår hovedsakelig når du åpner Excel-filer. Imidlertid kan denne løsningen også brukes på andre Microsoft Office-applikasjoner. For å deaktivere beskyttet visning
- Åpne først MS Excel eller MS Word.
- For det andre, klikk på Alternativer nederst til venstre.
- Klikk på Tillitssenter. Klikk deretter på Innstillinger for tillitssenter.
- Under Beskyttet utsikt sørg for at alle alternativene er ikke merket av.
- Klikk deretter på OK og så OK.
Igjen, husk at dette bare er en løsning og bare anbefales når det er viktig å åpne filen. Derfor kan du bare prøve denne metoden hvis du har et sterkt antivirusprogram installert.
Tilbakestiller innstillinger for tillitssenter
Denne løsningen ble gitt i tilfelle en Windows-oppdatering eller Office 365-oppdatering som forårsaket endringer i Trust Center-innstillingene. Microsoft er kjent for å presse oppdateringer som endrer innstillingene til bestemte apper som en direkte effekt eller indirekte. Derfor må du tilbakestille Trust Center-innstillingene manuelt til standard. Som standard er Protected View aktivert. For å tilbakestille innstillingene
- Åpne først MS Excel eller MS Word.
- For det andre, klikk på Alternativer nederst til venstre.
- Klikk på Tillitssenter. Klikk deretter på Innstillinger for tillitssenter.
- Til slutt, under Beskyttet utsikt sørg for at følgende alternativer er sjekket
- Aktiver beskyttet visning for filer som stammer fra Internett.
- Aktiver beskyttet visning for filer som ligger på potensielt usikre steder.
- Aktiver beskyttet visning for Outlook-vedlegg.
- Klikk deretter på OK og så OK.
Reparasjonskontorapplikasjon
Denne løsningen er for når ovennevnte løsninger ikke fungerer. Hvis du fortsetter å få feilen "filen kunne ikke åpnes i beskyttet visning", kan problemet være i MS Office-applikasjonen. I dette tilfellet er løsningen å utføre en reparasjon av MS Office. For å utføre en reparasjon
- Avhengig av kopien av søknaden din, følg de relevante instruksjonene. Her vil vi liste opp Klikk for å kjøre reparasjonsinstruksjoner.
- Trykk først på Windows-tast og gå inn Innstillinger.
- Klikk Apper og deretter gå til Apper og funksjoner.
- Bla ned for å finne det aktuelle programmet som ikke åpner filen.
- Klikk på applikasjonsnavnet (her er det Microsoft Office).
- Klikk deretter på Endre.
- Etter det klikker du på Ja.
- Kontroller deretter i vinduet som åpnes Rask reparasjon.
- Klikk påReparere.
- Hvis problemet fortsatt vedvarer, gjenta trinnene ovenfor og prøv Online reparasjon. Det tar lengre tid, men problemet ditt blir løst.